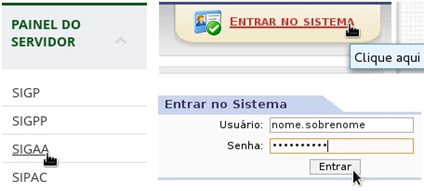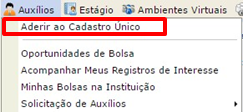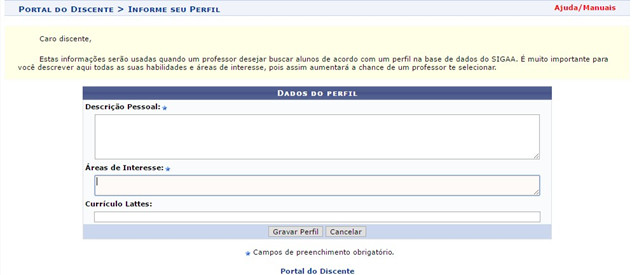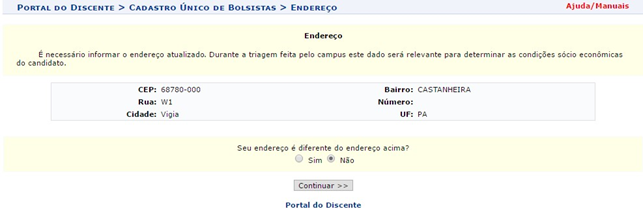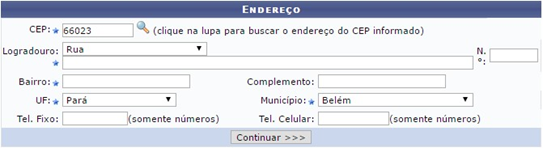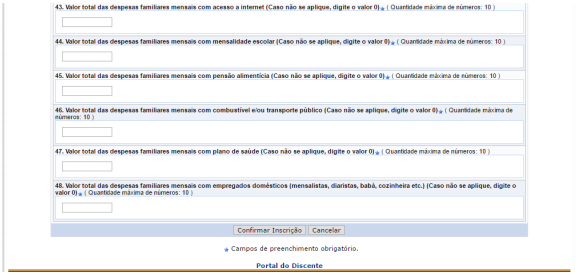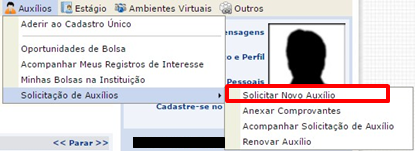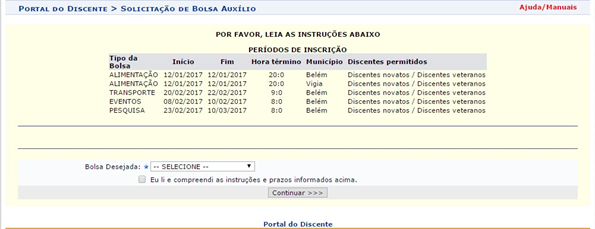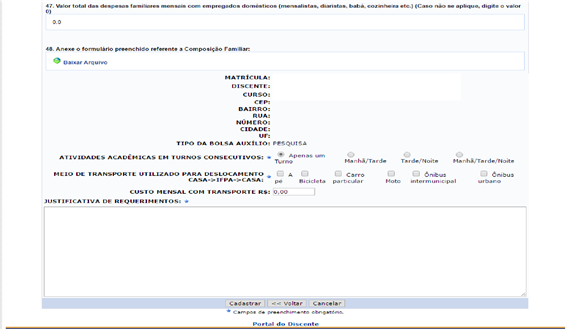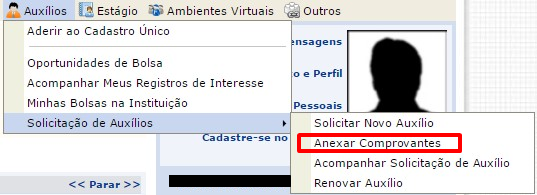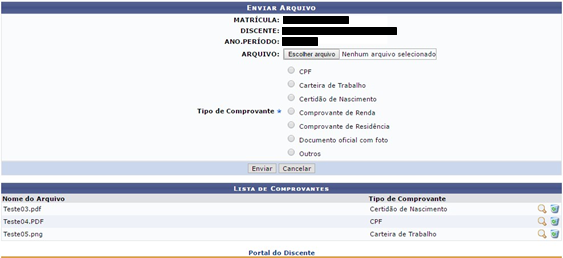Assistência Estudantil - Manual do Discente
 INSTITUTO FEDERAL DE EDUCAÇÃO, CIÊNCIA E TECNOLOGIA DO PARÁ – IFPA
INSTITUTO FEDERAL DE EDUCAÇÃO, CIÊNCIA E TECNOLOGIA DO PARÁ – IFPA
DIRETORIA DE TECNOLOGIA DA INFORMAÇÃO E COMUNICAÇÃO – DTIC
SISTEMA INTEGRADO DE GESTÃO DE ATIVIDADES ACADÊMICAS – SIGAA
Assistência ao Estudante
SIGAA
Manual do Discente
Sumário
PARTE I – INSTRUÇÕES GERAIS
RECOMENDAÇÕES
• Sempre utilize o navegador Firefox (versão mais atual) para acessar os sistemas do SIG (SIGP, SIPAC, SIGAA, etc);
◦ Se você não possui o Firefox instalado no computador institucional que você utiliza, solicite ao departamento de informática de seu campus ou polo que ele seja instalado;
◦ Se você não está conseguindo atualizar o seu Firefox, solicite auxílio ao departamento de informática de seu campus ou polo.
• Nunca salve links diretos para os sistemas do SIG;
◦ Não salve atalhos em Favoritos (Bookmarks) ou Área de Trabalho;
◦ Sempre acesse os sistemas do SIG através do portal do IFPA
(http://www.ifpa.edu.br).
• Autentique-se com login e senha de rede (os mesmos que você utiliza para acessar o seu e-mail institucional).
ACESSANDO O SISTEMA
Acesse o SIGAA
• Acesse o portal do IFPA, na sessão “Painel do Servidor”, clique em “SIGAA” (no menu da esquerda);
• Depois clique em “Entrar no Sistema” (no canto superior direito);
• Informe seu usuário e senhas (os mesmos do e-mail institucional) e clique em “Entrar”.
Figura 01. Acesso ao Sigaa
Acesse o módulo
• Clique em “Portal do Discente”(no lado direito);
Figura 02. Portal do Discente
PARTE II – SOLICITANDO O AUXÍLIO
Para solicitar um auxílio, o discente deve aderir ao Cadastro Único, um questionário que ajudará a mostrar a sua realidade socioeconômica e servirá como critério para o deferimento dos auxílios.
Adesão ao Cadastro Único
◦ Informe o seu perfil (Figura 04). No campo “Descrição Pessoal”, escreva sobre suas competências, habilidades, pontos positivos e negativos e experiências acadêmicas anteriores; No campo “Áreas de Interesse”, escreva sobre as áreas do seu curso que mais lhe interessam. O campo “Currículo Lattes” é opcional e nele você poderá acrescentar o link para o seu currículo Lattes, caso tenha um.
◦ Clique no botão “Gravar Perfil”.
Figura 04. Perfil
◦ Verifique o seu endereço cadastrado no sistema (Figura 05). Se tiver ocorrido alguma alteração ou algum campo estiver errado, selecione a opção “Sim” e faça as devidas correções (Figura 06).
◦ Quando tiver feito as alterações necessárias, clique no botão “Continuar”
Figura 05. Confirmação de Endereço
Figura 06. Mudança de Endereço
◦ Preencha corretamente todas as questões do questionário socioeconômico (Figura 07). Não esqueça de anexar o arquivo referente ao formulário de Composição Familiar! Este formulário está nos anexos do edital do auxílio.
◦ Clique no botão “Confirmar Inscrição” para finalizar a adesão.
Figura 07. Questionário Socioeconômico
Solicitação de Auxílio
Após aderir com sucesso ao Cadastro Único, o discente poderá solicitar um auxílio que esteja sendo ofertado no seu campus, devendo seguir os seguintes passos:
• No “Portal do Discente”, no menu “Auxílios”, clique na opção “Solicitar Novo Auxílio” no submenu “Solicitação de Auxílios” (Figura 08).
Figura 08. Solicitar Novo Auxílio
◦ Selecione o auxílio que deseja pedir, marque a opção “Eu li e compreendi as instruções e prazos informados acima.” (Figura 09).
◦ Clique no botão “Continuar >>>”
Figura 09. Selecionar Auxílio
◦ Verifique se todos os seus dados estão corretos e preencha as informações que serão pedidas, incluindo a justificativa do seu requerimento (Figura 10).
◦ Clique no botão “Cadastrar”.
Figura 10. Solicitar Auxílio
◦ Será exibido o comprovante do pedido com os seus dados (Figura 11). Se já estiver com todos os comprovantes, requeridos no edital, reunidos, poderá clicar no botão “ANEXAR COMPROVANTES NECESSÁRIOS” e seguir os procedimentos descritos a seguir. Se ainda não tiver reunido os documentos, poderá fazer isso posteriormente, respeitando o prazo para término das inscrições.
Figura 11. Comprovante de Solicitação de Auxílio
Anexando Comprovantes
É necessário enviar os comprovantes previstos no edital e que se aplicam a realidade do discente. O discente pode fazer isso logo após concluir o pedido de auxílio, ou posteriormente, respeitando o período de inscrições determinado em edital. Para anexar os comprovantes ao seu pedido, o discente deve seguir os seguintes passos:
• No “Portal do Discente”, procure o menu “Auxílios”, clique na opção “Solicitação de Auxílios” e selecione “Anexar Comprovantes” (Figura 12).
Figura 12. Anexar Comprovantes
◦ Clique no botão “Escolher Arquivo” para selecionar o comprovante a ser enviado (Figura 13).
◦ Selecione o tipo de comprovante que está sendo anexado e clique em “Enviar”.
▪ Os formatos de arquivos válidos para envio são: pdf, png e jpg.
◦ Os arquivos que forem enviados com sucesso aparecerão logo abaixo na página sob o título “Lista de Comprovantes”. Caso queira remover algum arquivo basta clicar no ícone ![]() na linha do arquivo.
na linha do arquivo.
◦ Não esqueça de anexar a Declaração de Veracidade, constante nos anexos do edital! Depois de enviar todos os comprovantes, basta sair da página clicando em Portal do Discente (no rodapé da tela).
Figura 13. Enviar Arquivo