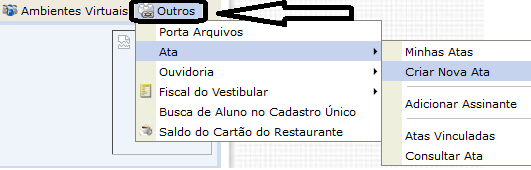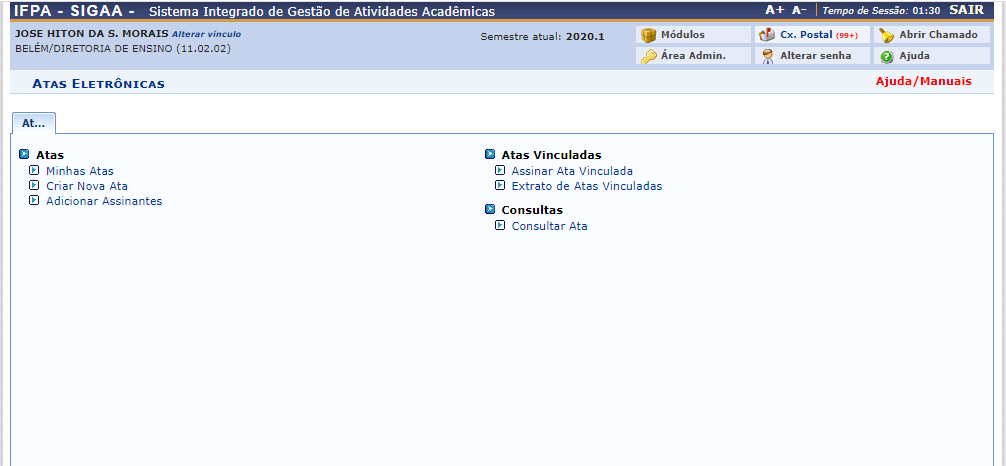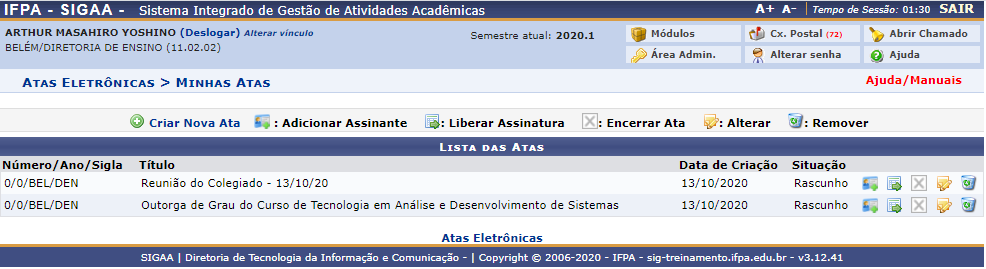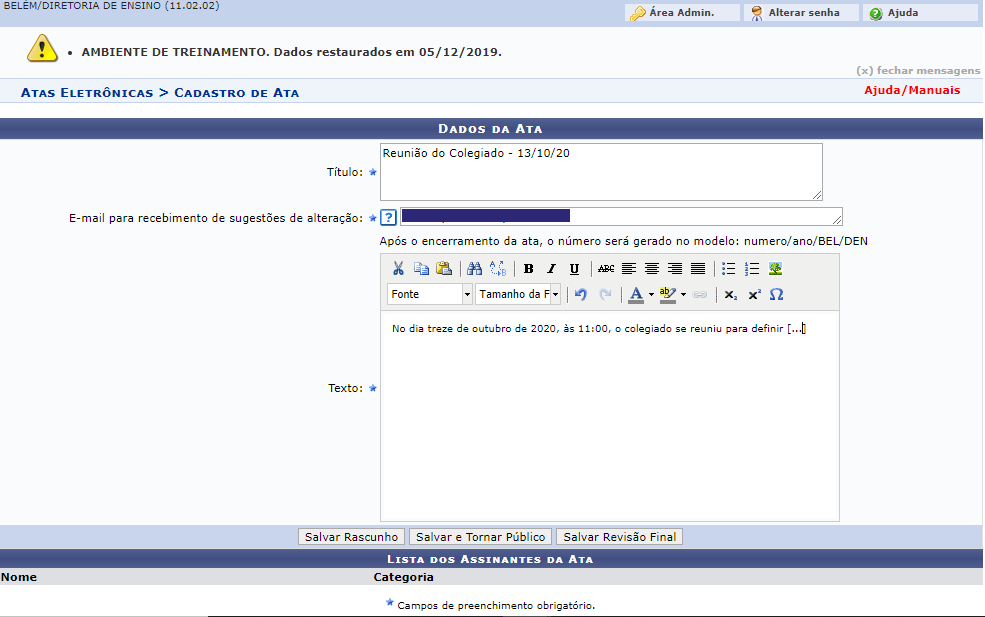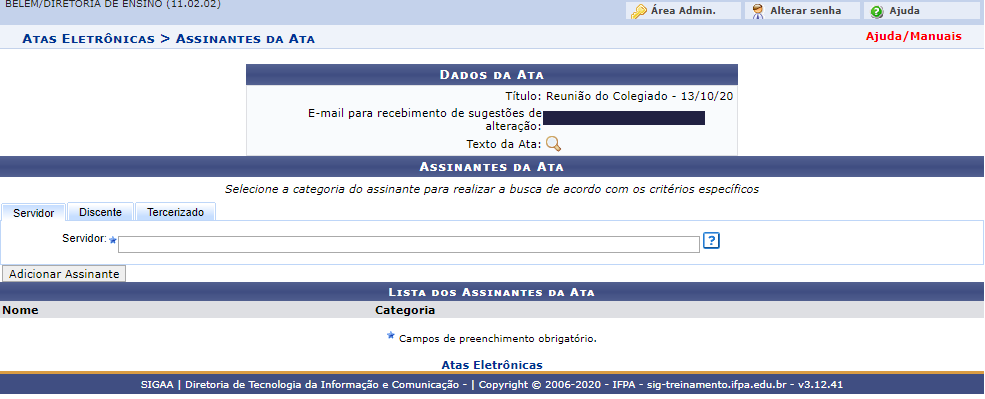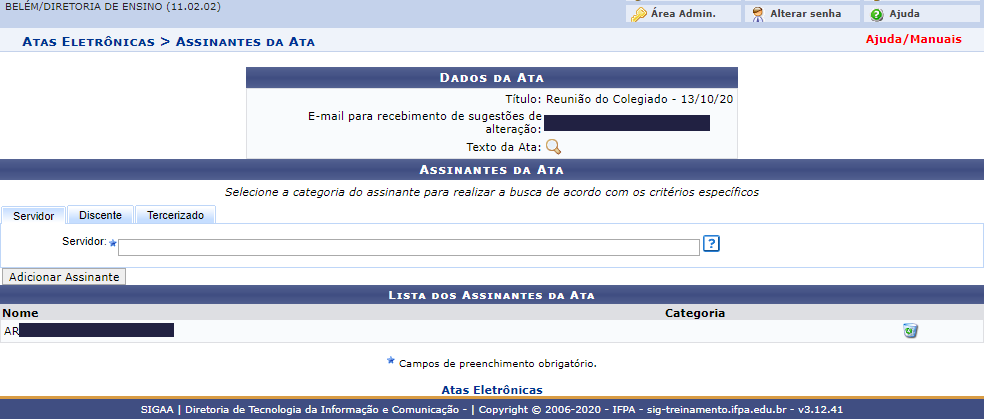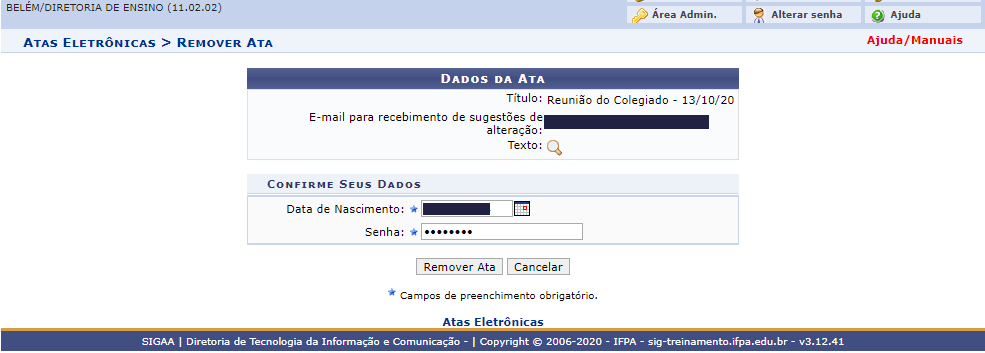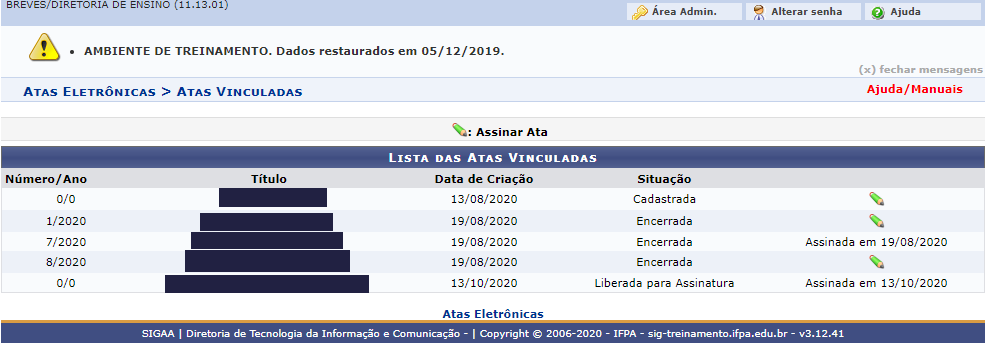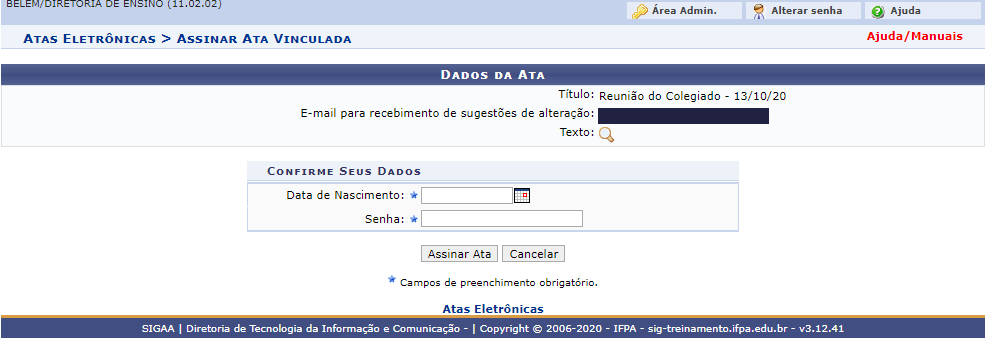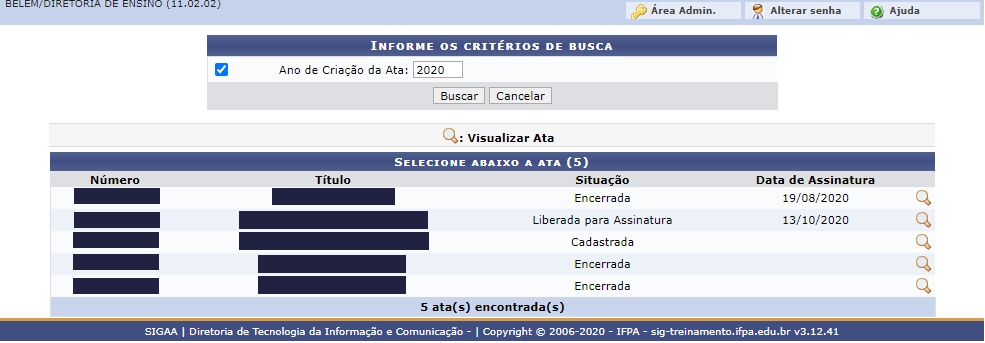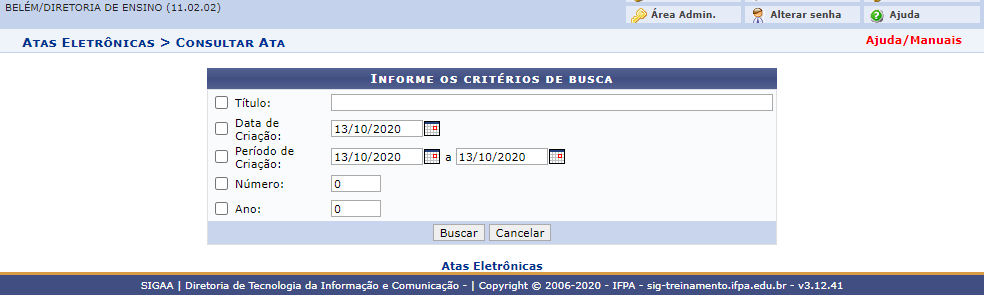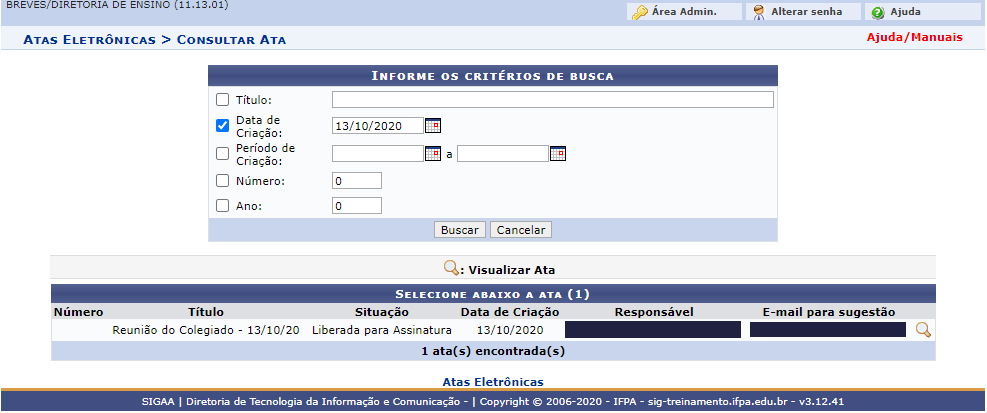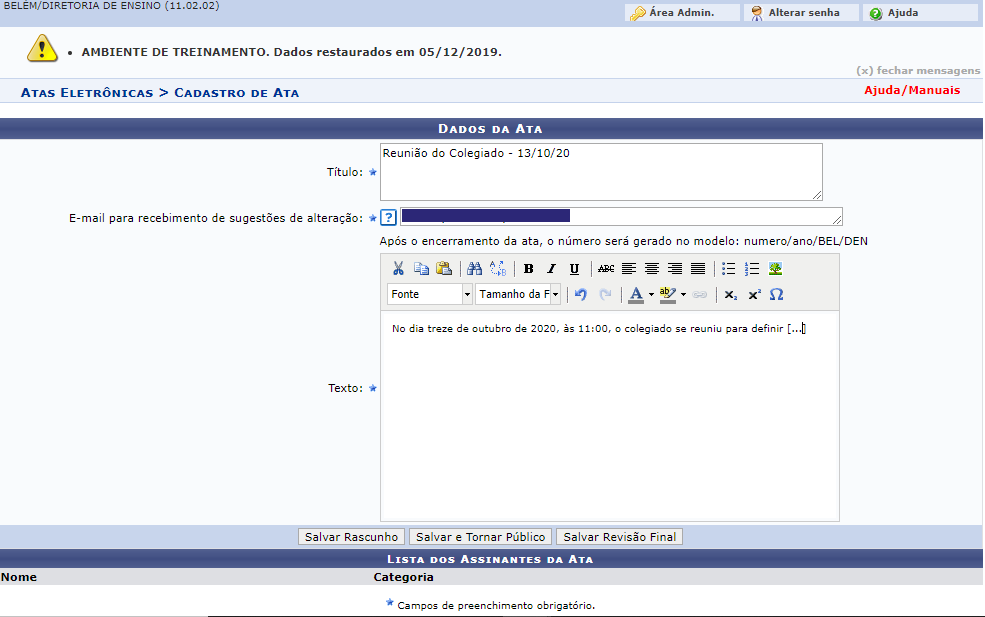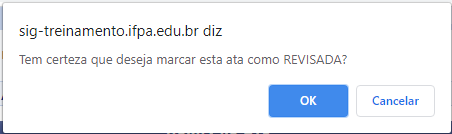Ata Eletrônica
- O que é a ATA eletrônica?
A ata eletrônica tem por objetivo a gestão eletrônica de atas de reuniões e possibilita a criação, controle de participantes, assinatura dos participantes, geração do arquivo pdf da ata e a consulta das atas de toda a instituição na área pública do SIGAA.
- Como funciona?
O sistema de ATA eletrônica está disponível no SIGAA e o acesso deve ser através do endereço https://sigaa.ifpa.edu.br/.
Figura 1 – Acessando pela opção de módulos do SIGAA
Figura 2 – Acessando pelo menu do SIGAA
- Quem pode usar? E o que é preciso para usar?
O sistema pode ser acessado por servidores e alunos da instituição. Para ter acesso, basta possuir uma conta ativa no sistema SIGAA.
- De que forma essa nova ferramenta vai contribuir para o melhor funcionamento do Instituto?
O serviço da ata eletrônica será mais um avanço na Gestão Eletrônica de Documentos Institucionais, visto que é uma tecnologia que provê um meio de facilmente gerar, controlar, armazenar, compartilhar e recuperar informações existentes em documentos (atas) que diariamente são criados em todos os campi e setores da instituição.
Compreenda as Opções do Módulo ATAS
Figura 3 – Tela inicial do Módulo Atas
Menu ATAS
Opção “Minhas Atas”
Nesta opção, o usuário poderá visualizar todas as atas que ele criou no SIGAA. Ele poderá adicionar assinantes, alterar a situação de uma ata, fazer alterações no texto e remover uma ata.
Figura 5 – Ícones para Adicionar Assinantes, Liberar Assinatura, Encerrar Ata, Alterar Ata e Remover Ata (Da esquerda para direita, respectivamente)
Cada ata oferece uma lista de opções, conforme a Figura 5 mostra. Cada uma dessas opções respeita um conjunto de regras conforme descrita abaixo:
-
Adicionar Assinantes: Para que o usuário possa adicionar assinantes, a ata precisa estar em uma das seguintes situações: RASCUNHO, CADASTRADA, REVISADA.
-
Liberar Assinatura: Essa opção só pode ser acessada se ata já tiver sido revisada. Após liberada a assinatura, não é mais possível adicionar assinantes ou alterar o texto da ata.
-
Encerrar Ata: Essa opção encerra o período de assinaturas da ata. Depois que uma ata é encerrada, ela não pode mais ser alterada ou removida e os participantes não podem mais assinar.
-
Alterar Ata: Essa opção pode ser utilizada enquanto a ata estiver na situação de RASCUNHO ou CADASTRADA. Ela permite que o texto da ata seja alterado. Além disso, é por meio dessa opção que mudamos a situação da ata de Rascunho para Cadastrada e depois para Revisada. É importante frisar que não se pode “retroceder” a situação de uma ata, ou seja, depois que a ata passa de Rascunho para Cadastrada, ela não pode voltar pra Rascunho.
-
Remover Ata: Essa opção desativa a ata e pode ser usada em todas as situações, exceto ENCERRADA.
Nos próximos tópicos, serão analisadas mais a fundo as telas que essas opções habilitam.
Criar Nova ATA
Figura 6 – Cadastro de Ata
Nesta tela, o usuário deve informar o título da ata, o e-mail para recebimento de sugestões de alteração e o texto. Após informar todos os dados, o usuário tem três opções:
-
Salvar Rascunho: Ao clicar nessa opção, a ata ficará com a situação RASCUNHO, e estará disponível apenas para o usuário que a criou. Nesta situação, a ata poderá ser alterada livremente.
-
Salvar e Tornar Público: Ao clicar nessa opção, a ata ficará com a situação CADASTRADA, e estará disponível para consulta de todos os usuários do sistema. Nesta situação, a ata poderá ser alterada livremente.
-
Salvar Revisão Final: Ao clicar nessa opção, a ata ficará com a situação REVISADA, e estará disponível para consulta de todos os usuários do sistema. Nesta situação, o conteúdo da ata não poderá mais ser alterado. O criador da ata ainda poderá adicionar assinantes.
Adicionar Assinantes
O criador da ata pode adicionar uma lista de assinantes para uma ata. Estes assinantes podem ser servidores, discentes e terceirizados. Para realizar essa ação, basta procurar o nome do assinante na aba referente ao tipo de vínculo com o IFPA. Depois de selecionar a pessoa, basta clicar em Adicionar Assinante. O nome do assinante deverá aparecer na parte debaixo da tela, na Lista dos Assinantes da Ata. Nessa tela também é possível excluir um assinante que tenha sido cadastrado equivocadamente, bastando clicar no ícone da lixeira correspondente ao registro dele.
Figura 7 – Adição de Assinantes
Figura 8 – Selecionando um assinante do tipo Servidor
Figura 9 – Assinante adicionado
REMOVER ATA
Para remover uma ata, o usuário deve acessar a tela “Minhas Atas” e na linha correspondente ao item que ele deseja excluir, clicar no ícone da lixeira. Ao clicar nesse ícone será exibida uma tela (Figura 10), onde ele deverá digitar os dados de confirmação solicitados e então proceder com a exclusão da ata. É importante ressaltar que ele não irá conseguir excluir atas que já estão com situação ENCERRADA.
Figura 10 – Remover Ata
ATAS VINCULADAS
Assinar atas vinculadas
Ao clicar nessa opção o usuário será direcionado para uma tela onde serão listadas todas as atas que o usuário foi adicionado como assinante. Para assinar uma ata, o usuário deve clicar no ícone do lápis. Vale ressaltar que ele só conseguirá assinar uma ata que esteja com a situação LIBERADA PARA ASSINATURA. Na tela seguinte (Figura 12), o usuário deve digitar as informações solicitadas e confirmar a assinatura da ata.
Figura 11 – Lista das Atas Vinculadas
Figura 12 – Assinar Ata Vinculada
Extrato das minhas Atas Vinculadas
Nesta tela o usuário poderá visualizar todas as atas em que ele foi listado como assinante, obedecendo ao critério de busca desejado.
Figura 13 – Extrato das Atas Vinculadas
Figura 14 – Extrato das Atas Vinculadas
CONSULTAS
Consultar atas
Para buscar uma ata, o usuário deverá selecionar pelo menos um dos filtros disponíveis na tela (Figura 15). Na lista de resultados (Figura 16) irá aparecer o nome do criador da ata, o e-mail para recebimento de sugestões de alteração e um ícone de uma lupa, representando a possibilidade visualização da ata no formato pdf.
Figura 15 – Consulta das Atas
Figura 16 – Consulta das Atas
Compreenda a sequência dos Botões disponíveis na tela de cadastro de uma Ata
Esta seção vai apresentar os botões da parte inferior da tela de cadastro de ata. Um lembrete oportuno é que a data de criação de uma ata será o dia em que qualquer um desses três botões for acionado pela primeira vez.
Figura 17 – Cadastro das Atas
-
Salvar Rascunho: Esta opção vai salvar uma ata em RASCUNHO. Quando está nessa situação, a ata não pode ser consultada por outros usuários e pode sofrer qualquer tipo de alteração ou exclusão.
-
Salvar e Tornar Público: Esta opção vai salvar uma ata como CADASTRADA. Quando está nessa situação, a ata pode ser consultada por outros usuários e pode sofrer qualquer tipo de alteração ou exclusão.
-
Salvar Revisão Final: Esta opção vai salvar uma ata como REVISADA. Ao clicar em “OK” no popup que aparecerá na tela (Figura 18), essa ata não poderá mais sofrer alteração no título, no e-mail de sugestão ou no texto. O usuário poderá apenas adicionar assinantes.
Figura 18 – Cadastro das Atas