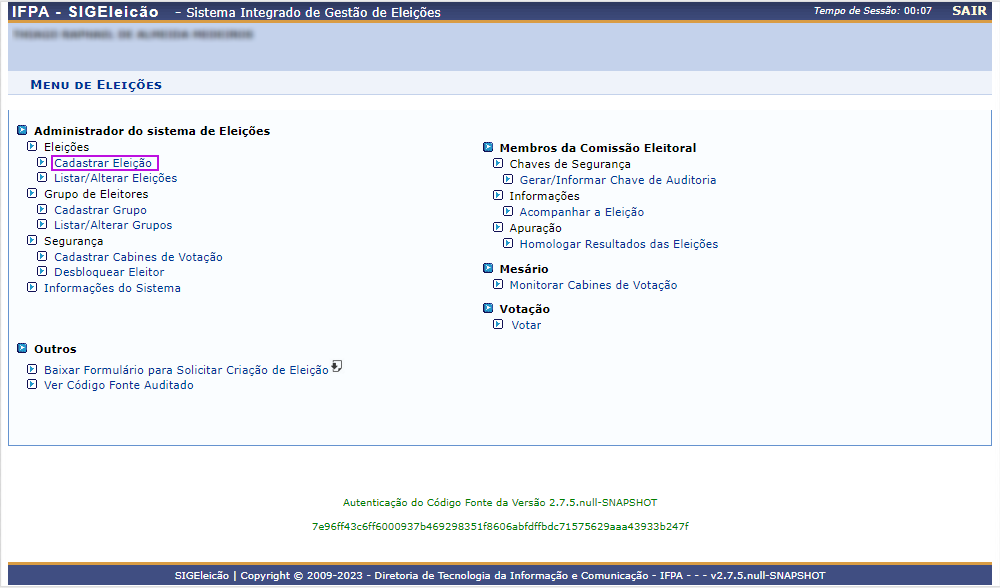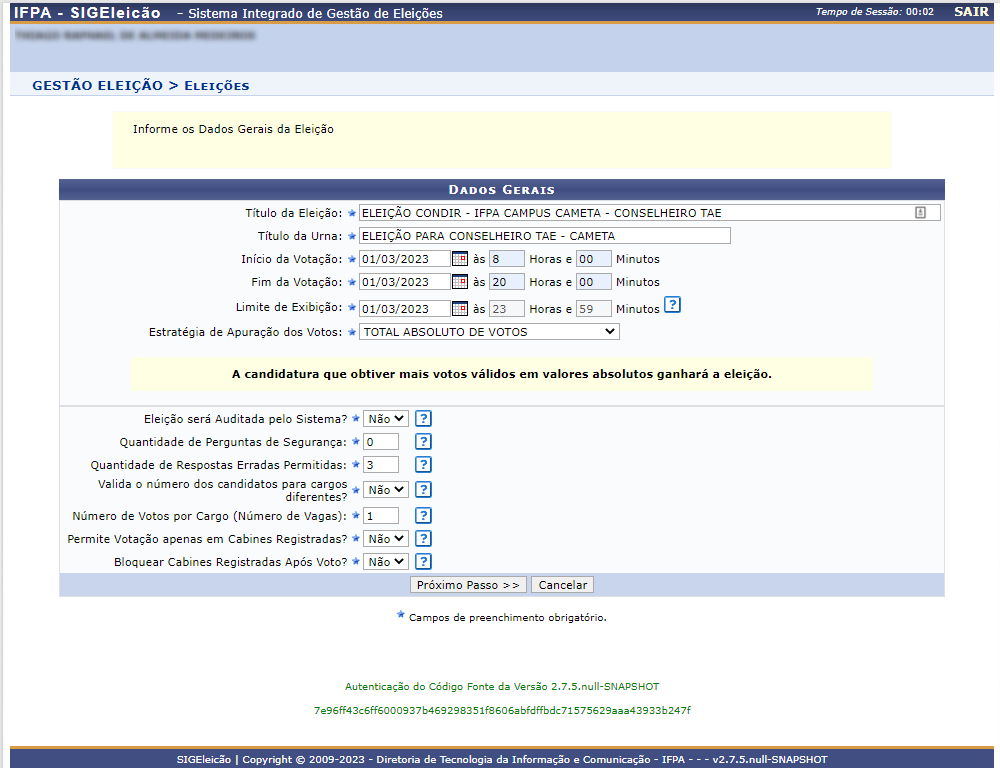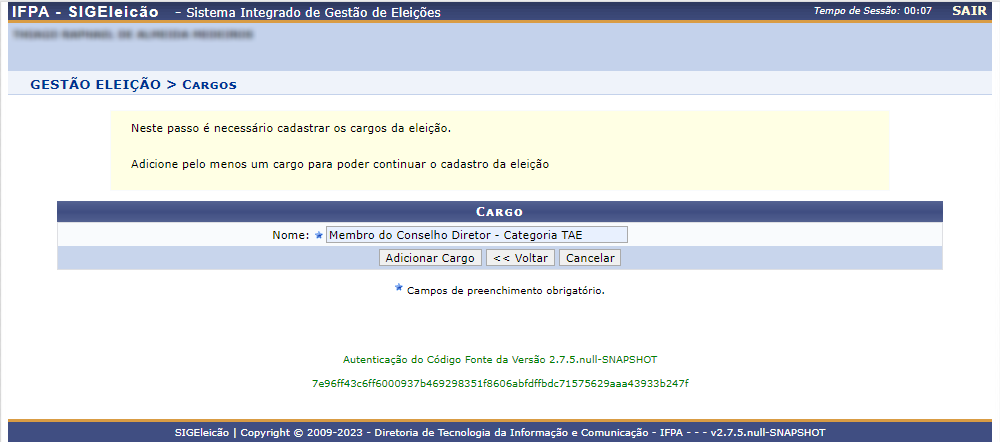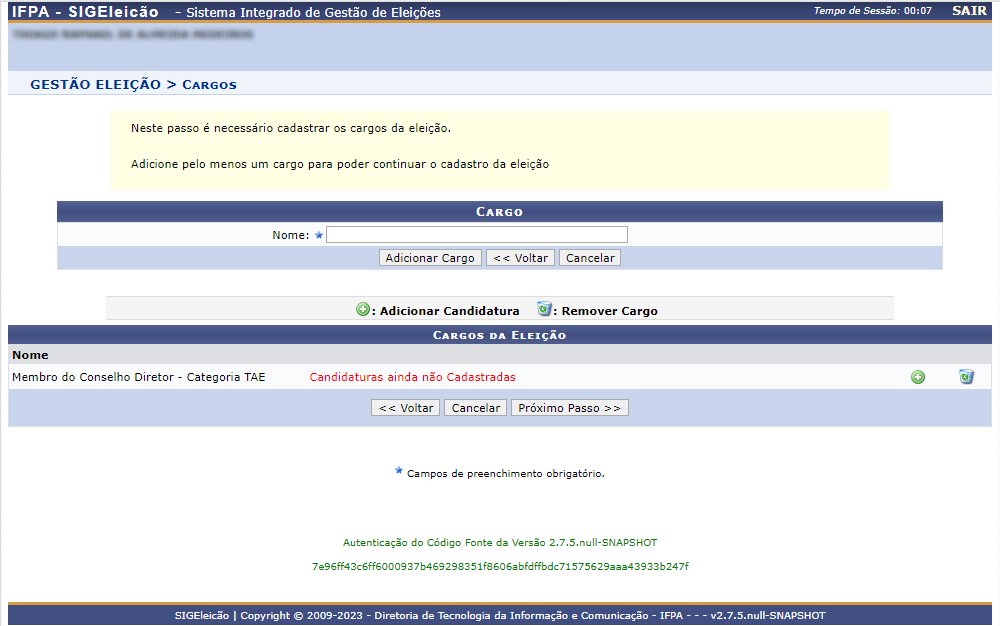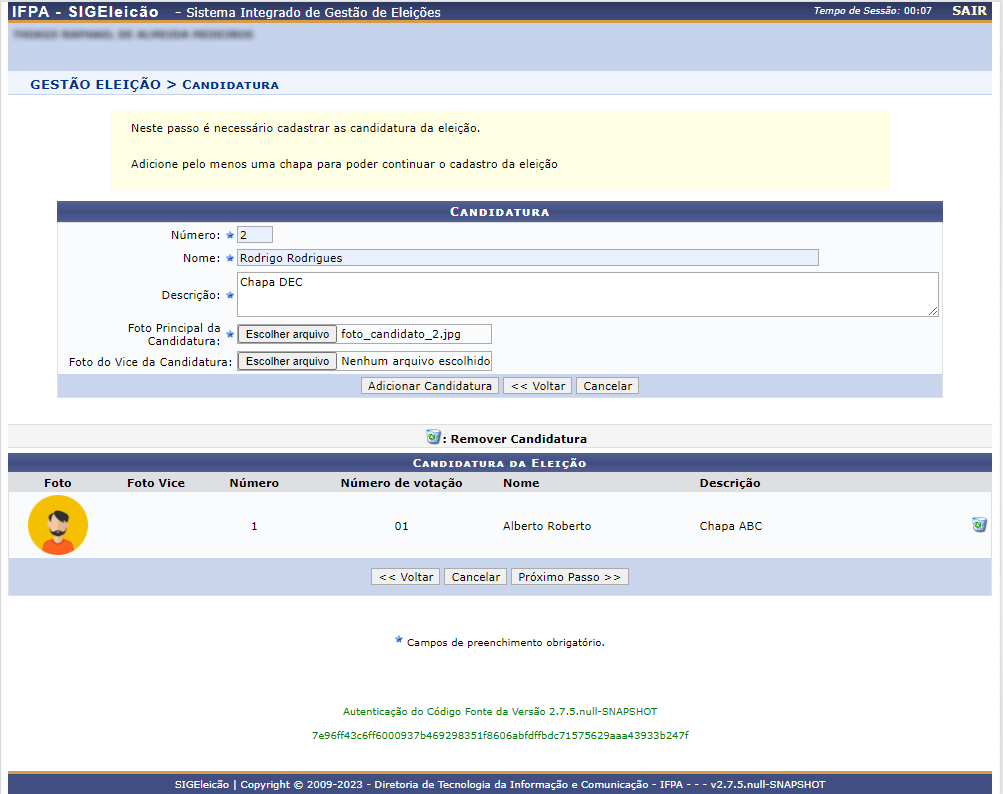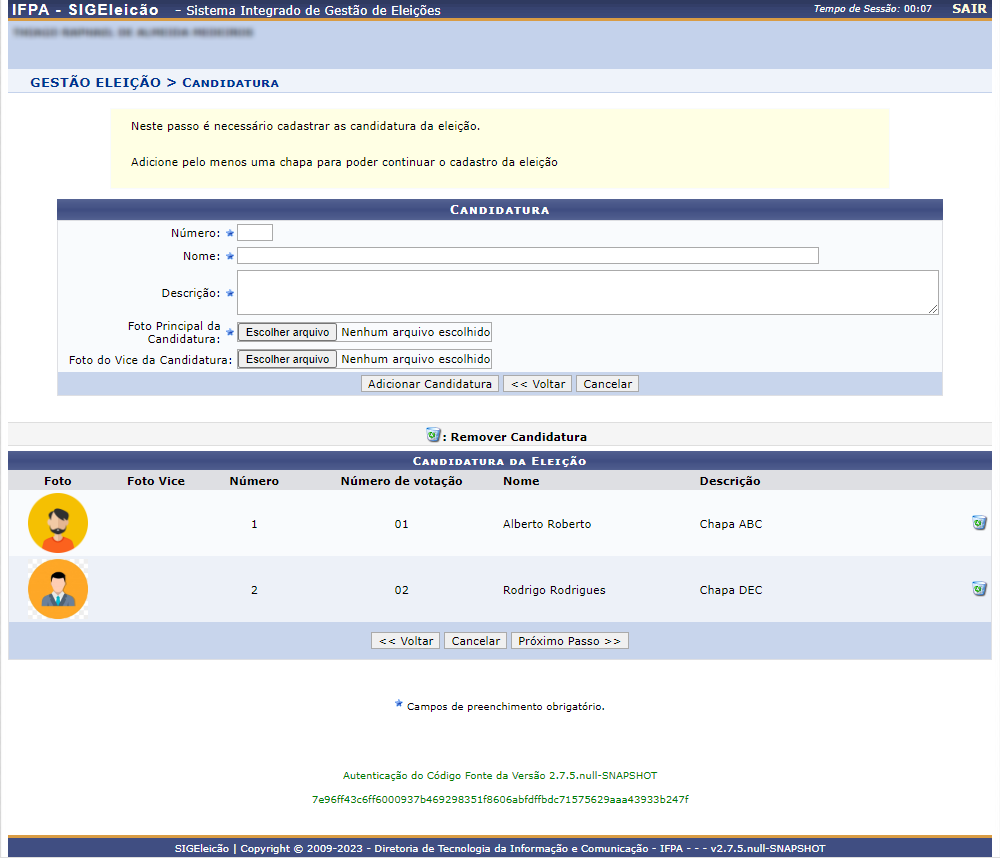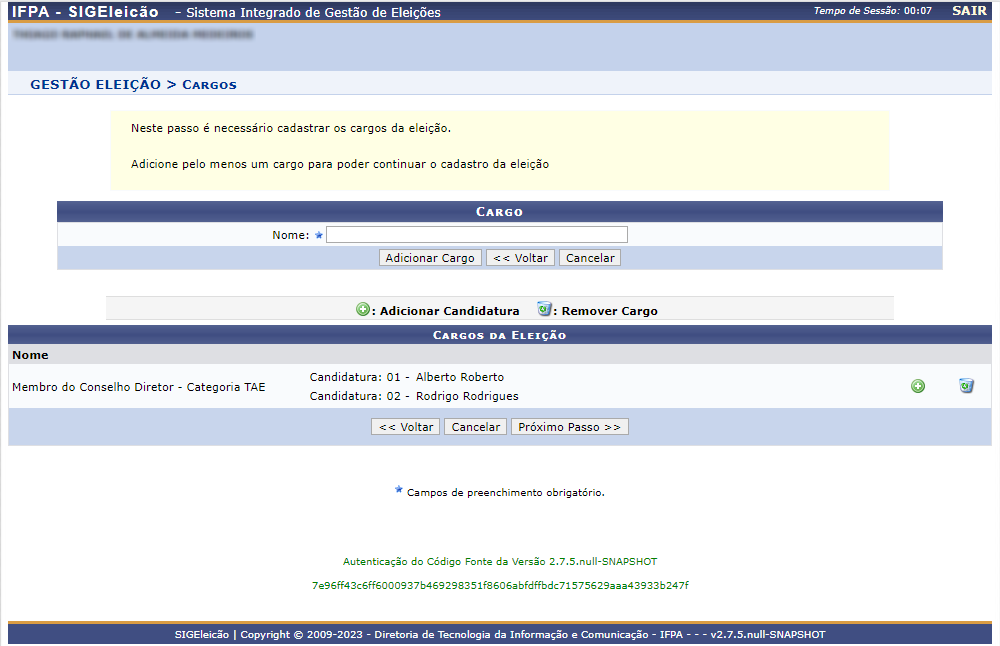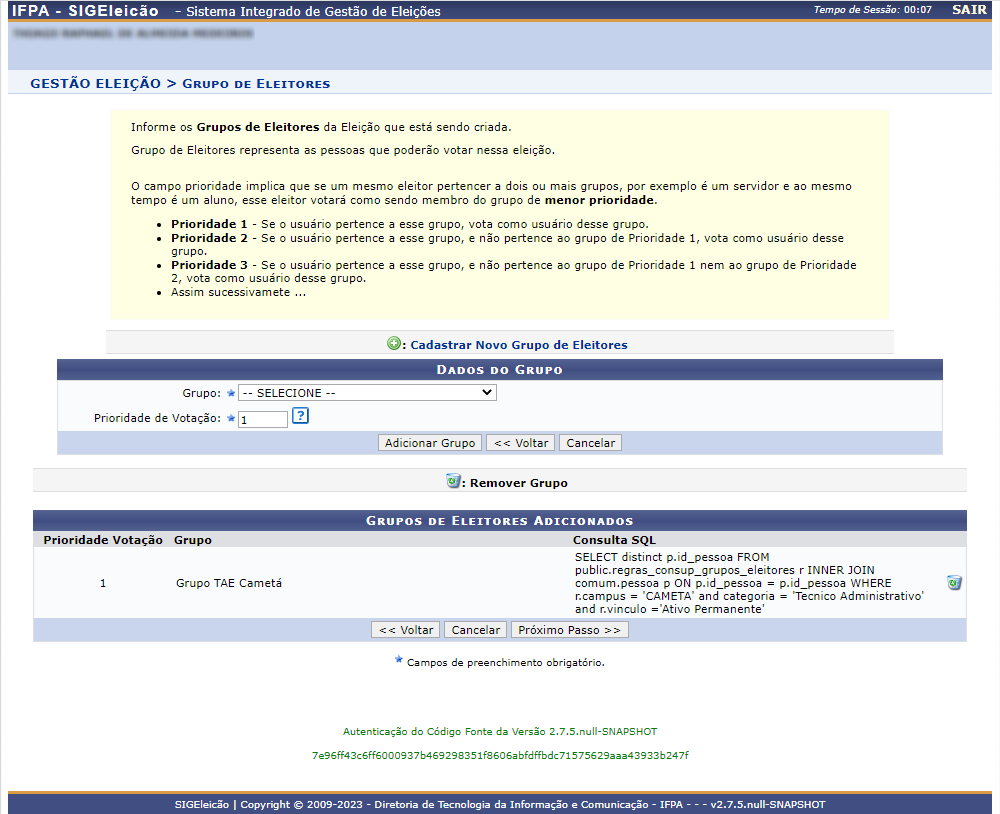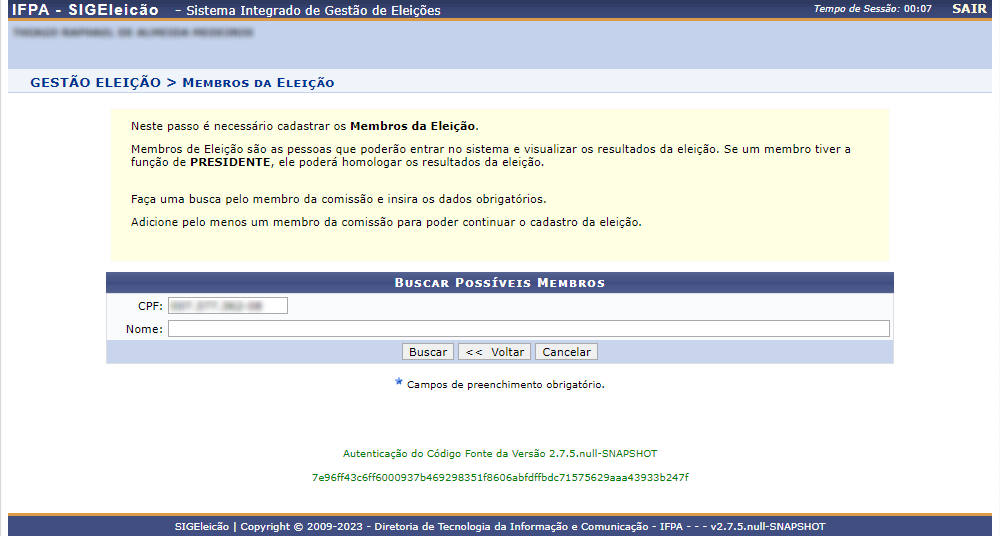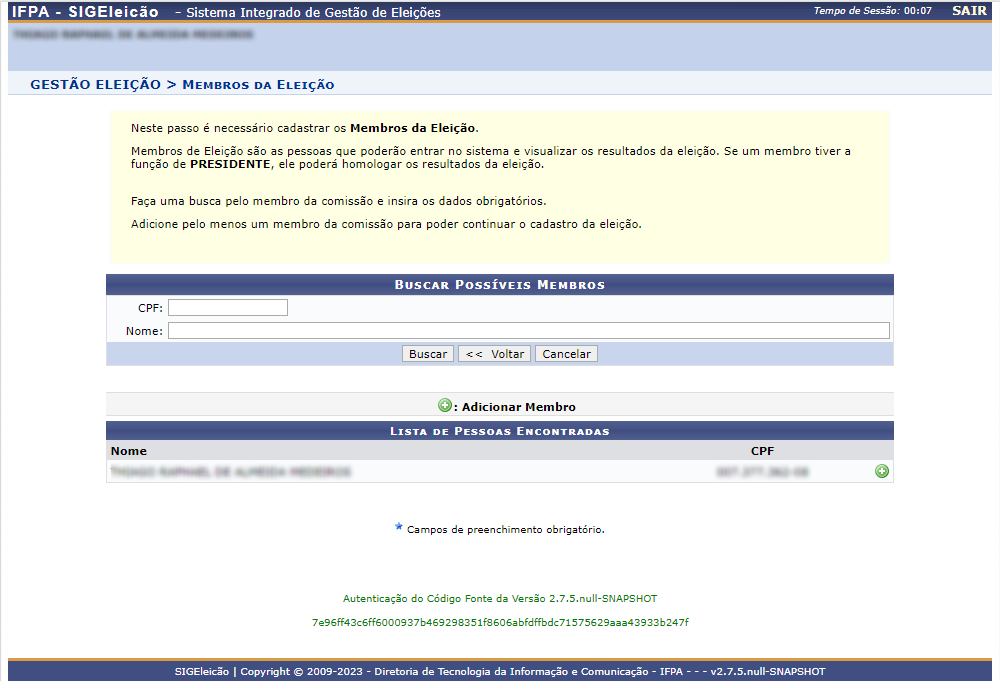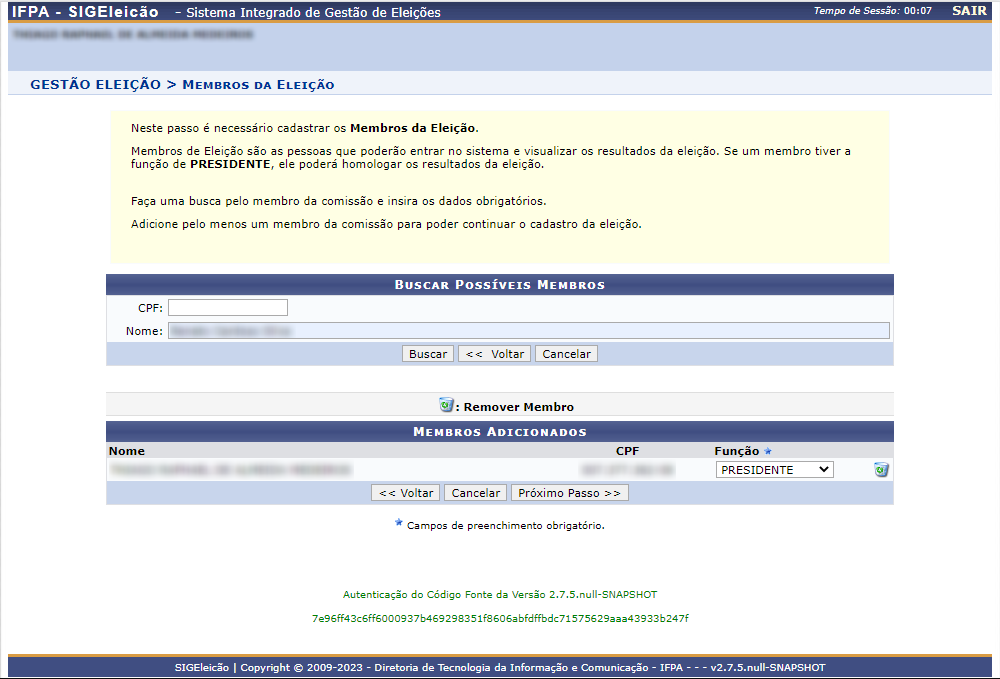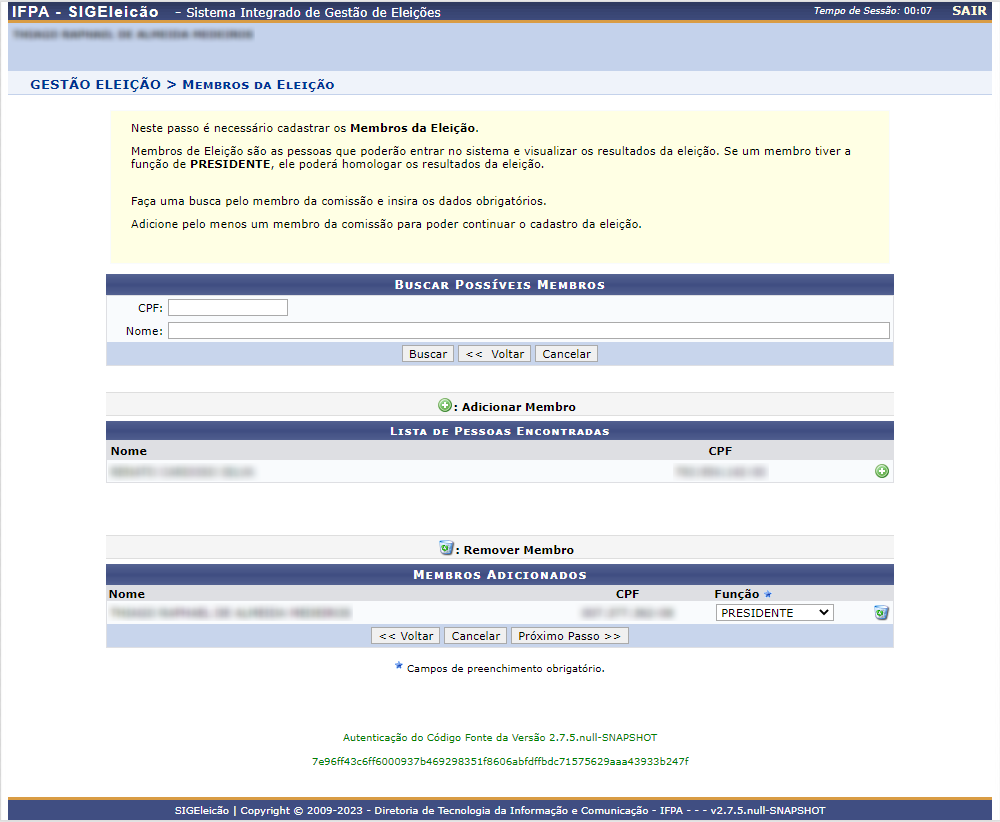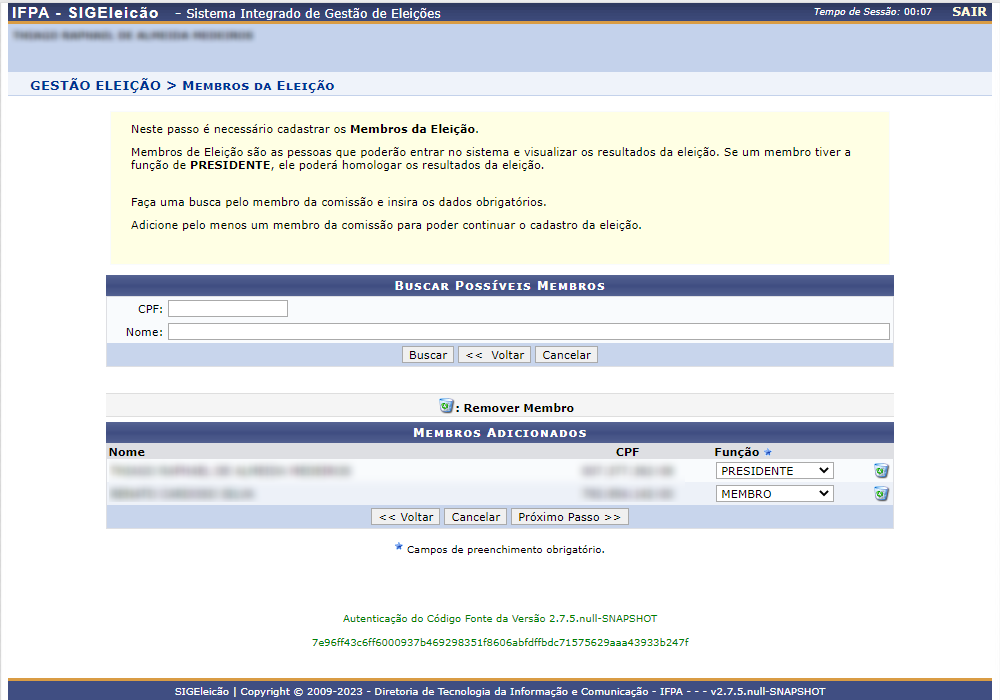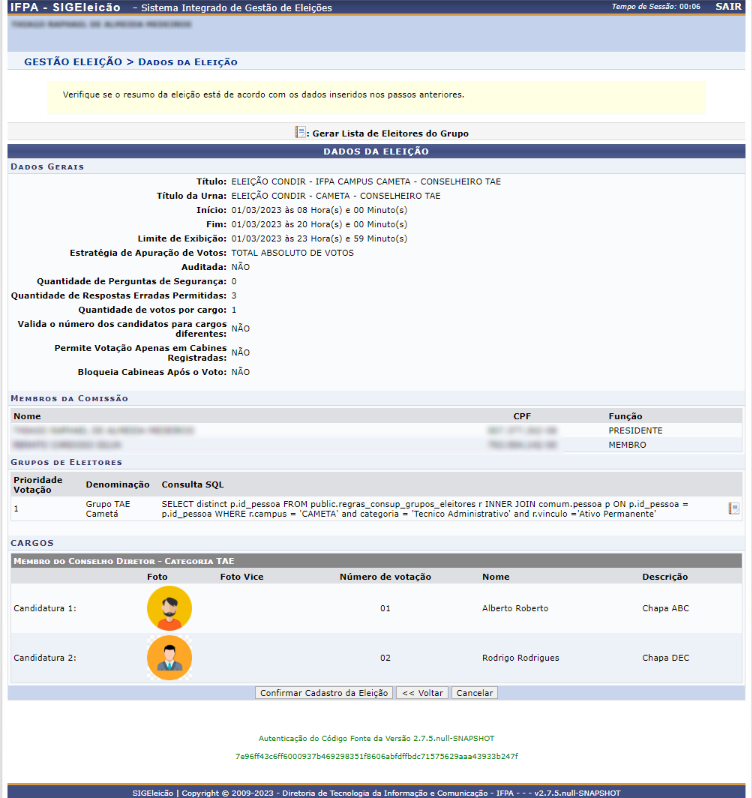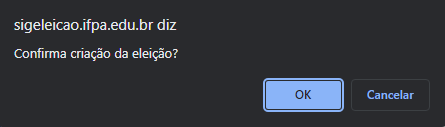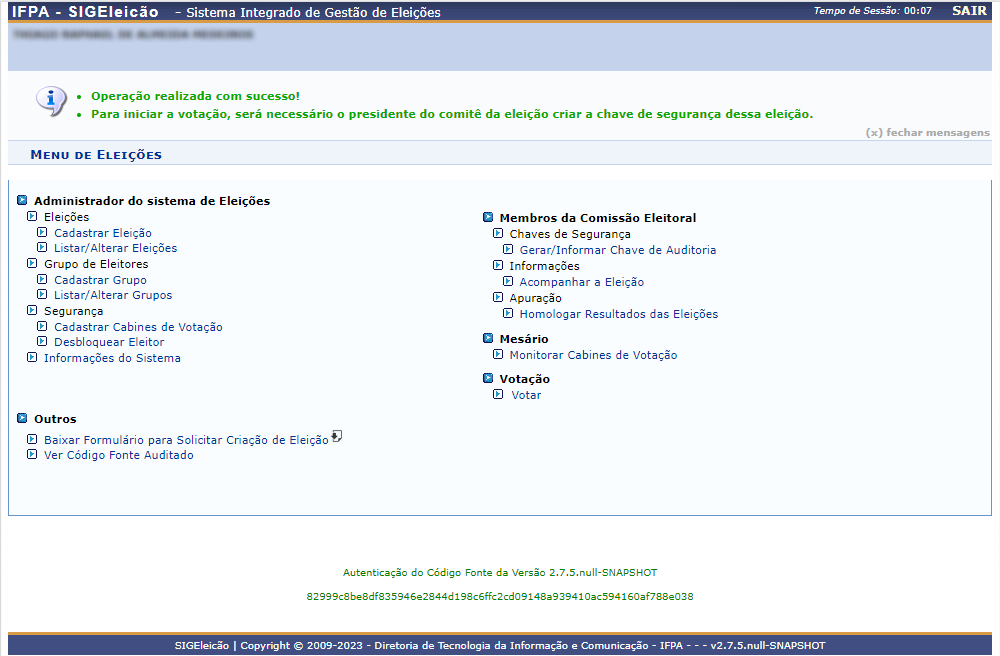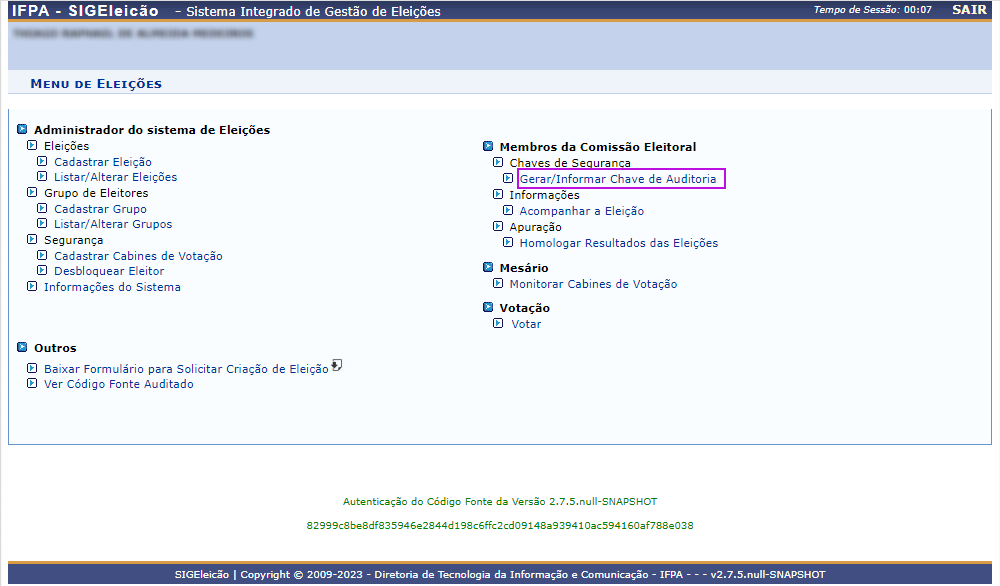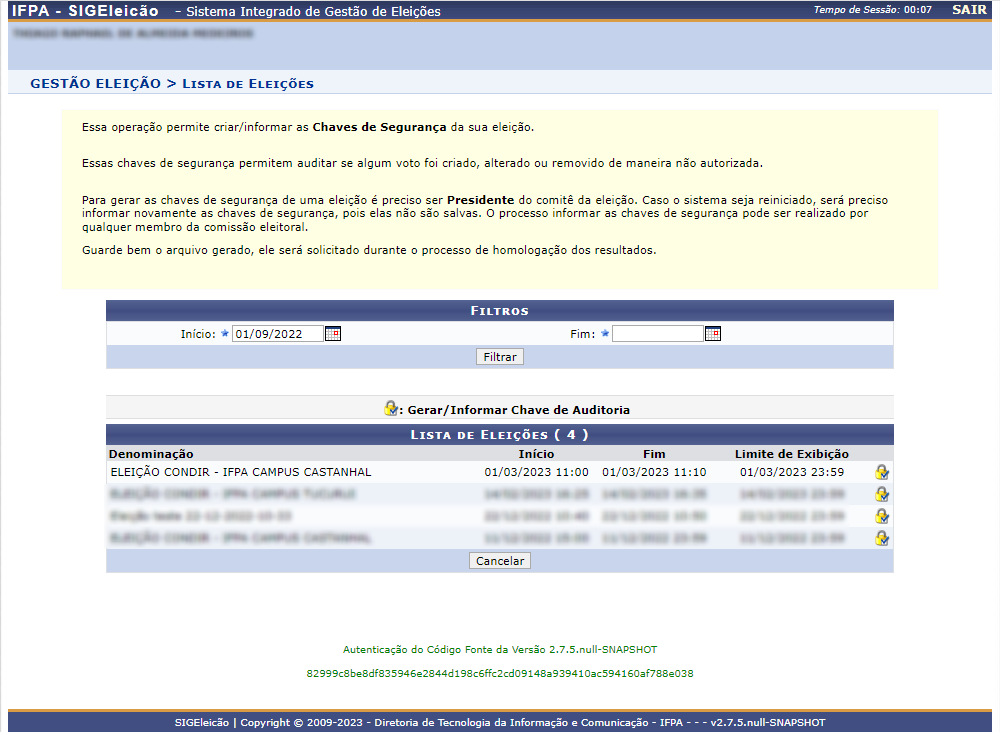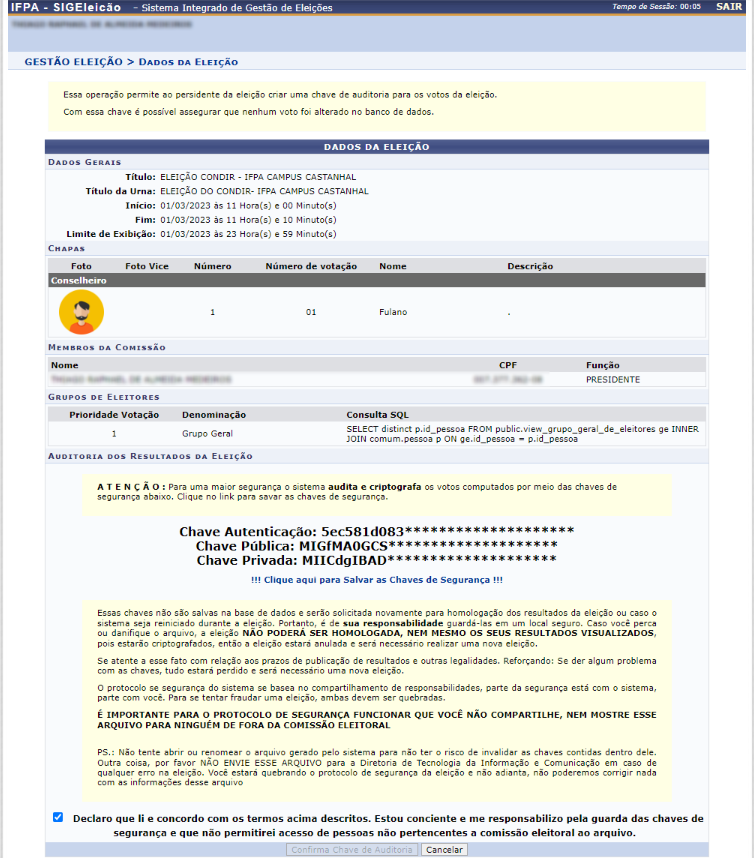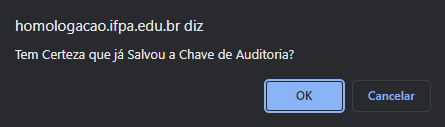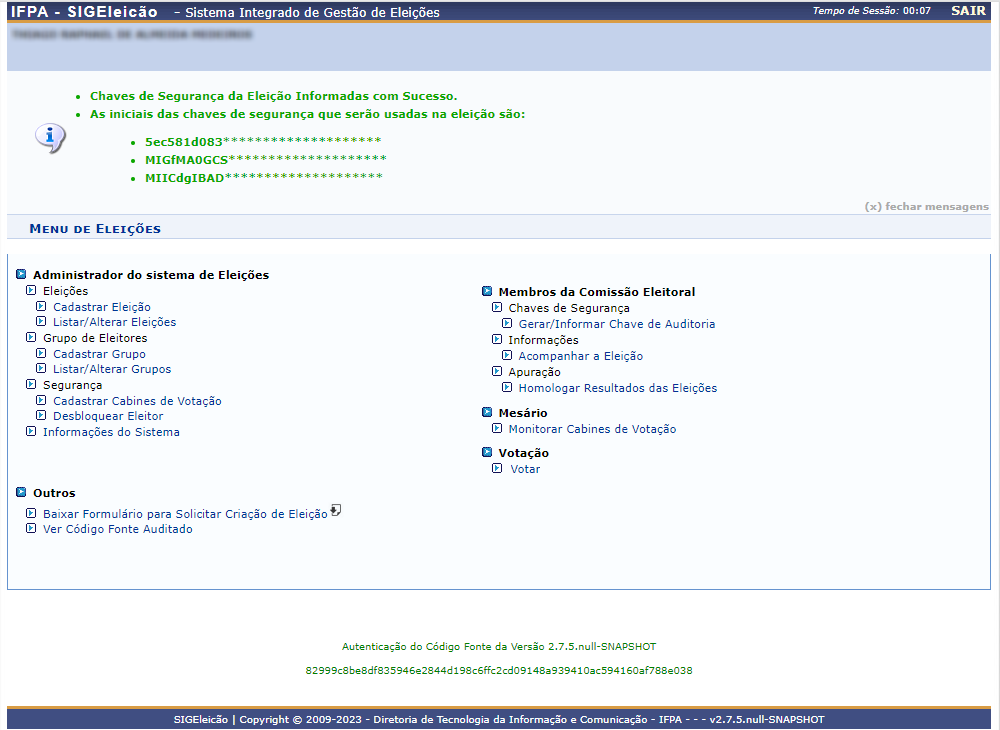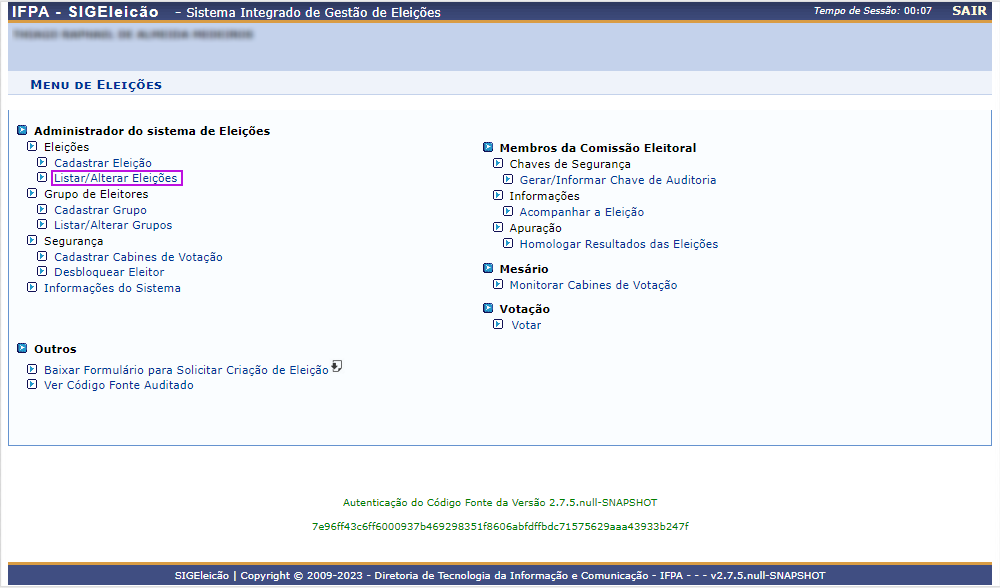2. Criar ou editar uma eleição
ETAPAS DA CRIAÇÃO DE ELEIÇÃO:
1. A partir do menu principal do sigeleição, para criar uma eleição, o gestor da eleição deve clicar na opção Cadastrar Eleição em Eleições na seção Administrador do sistema de Eleições no lado esquerdo do painel:
2. O sistema redirecionará para a página de criação de eleições:
Nesta tela, o gestor da eleição deve preencher os campos:
- Título da Eleição (obrigatório): onde será fornecido o texto a ser mostrado na tela de Listar/Alterar Eleições no menu de eleições;
- Título Urna (obrigatório): onde será fornecido o texto exibido ao eleitor na cabine, durante a votação, e que serve para resumir a descrição do cargo a ser escolhido (ex.: Representante Docente ou Conselheiro Discente Superior);
- Início da Votação (obrigatório): onde serão fornecidas a data e a hora para que o sistema apresente e permita o voto aos usuários, cujo perfil se encaixa em um dos grupos de eleitores cadastrados na eleição;
- Fim da Votação (obrigatório): onde serão fornecidas a data e a hora para que o sistema não permita mais que os usuários votem, respectiva eleição;
- Limite da Exibição (obrigatório): onde serão fornecidas a data para que o sistema exiba o título da eleição aos usuários, após o término da mesma;
- Estratégia de Apuração de votos: mostra a forma como os votos serão contabilizados para cada candidato, sendo as seguintes opções:
- TOTAL ABSOLUTO DE VOTOS (configuração padrão e única homologada para uso): O candidato com maioria absoluta de votos válidos ganhará a eleição;
- MÉDIA PONDERADA (configuração não homologada para uso): Caso mais de um grupo de eleitores seja cadastrado na eleição, o sistema calculará uma média ponderada usando os pesos atribuído a cada grupo (ex.: Grupo de Discentes = Peso 1,0; Grupo de TAEs = Peso = 2,0; Grupo de Docentes = Peso 3,0). Caso só haja um grupo, o resultado será o mesmo da contabilização do TOTAL ABSOLUTO DE VOTOS;
- ARGUMENTO NORMALIZADO (configuração não homologada para uso)
- SOMA PONDERADA NORMALIZADA TOTAL (configuração não homologada para uso)
- SOMA PONDERADA NORMALIZADA (configuração não homologada para uso)
- Eleição será Auditada pelo Sistema? (configuração padrão = Não): Se for marcada a opção Sim, a eleição será auditada, o presidente da comissão eleitoral deve gerar uma chave de auditoria para validar o início a eleição e cifrar os votos nos candidatos, devendo guardá-la consigo em segurança e de sua absoluta responsabilidade, pois ao final da eleição o mesmo deve fornecer o arquivo com a chave ao sistema para que os votos possam decifrados e homologados; Se a opção marcada for Não, a eleição não será auditada ou criptografada, não havendo necessidade de uma chave para o início da eleição ou homologação dos votos;
- Quantidade de Perguntas de Segurança (configuração padrão = 0): Quantas perguntas o eleitor deve responder antes de acessar a cabine virtual;
- Quantidade de Respostas Erradas Permitidas (configuração padrão = 3): Quantas perguntas o eleitor pode errar antes de ter seu acesso à cabine virtual bloqueado, esta configuração só tem efeito se a opção acima for diferente de 0, isto é, 'nenhuma pergunta';
- Valida o número dos candidatos para cargos diferentes? (configuração padrão = Não): Válido apenas se a eleição possuir vários cargos e os mesmos candidatos estejam concorrendo a cargos diferentes. Essa opção considerará candidatos com o mesmo número como sendo o mesmo candidato e não permitirá que o eleitor vote nele novamente para outro cargo.
(ex.: Numa eleição para membros de uma comissão, temos os cargos: "Presidente da comissão", "1° Membro da comissão", "2° Membro da comissão". E para essas 3 vagas concorrem 4 candidatos: "Candidato 1", "Candidato 2", "Candidato 3" e "Candidato 4". Se essa opção marcada for Sim, o eleitor que voltar no “Candidato 1” para o cargo de "Presidente da comissão", deverá escolher entre o "Candidato 2", o "Candidato 3" ou o "Candidato 4", para o "1° Membro da comissão" e assim por diante. Caso opção marcada for Não, o eleitor está livre para votar no(s) mesmo(s) candidato(s) para um ou mais cargos); - Número de Votos por Cargo (Número de Vagas) (configuração padrão = 1): Quantos votos o eleitor poderá realizar por cargo e também a quantidade de vencedores considerada para cada cargo. Usado quando a eleição tiver um formato de uma enquete, não mais com a escolha 1 único vencedor, mas com vários indicados. (ex.: numa enquete do tipo “Prêmio ao 3 melhores professores do campus”. Dentre os candidatos “Professor 1”, “Professor 2”, “Professor 3”, “Professor 4”, “Professor 5”. Haverá apenas número 'cargo' e número votos permitidos será 3, assim o sistema permitirá o eleitor votar em três dos cinco candidatos;
- Permite Votação apenas em Cabines Registradas? (configuração padrão = Não): Se for marcada a opção Sim, o eleitor só poderá votar em computadores disponibilizados nos campi pela comissão eleitoral. Neste caso fica impossibilitada a votação a distância por parte dos usuários. Se for marcada a opção Não, o eleitor poderá votar de qualquer dispositivo com acesso à internet;
- Bloquear Cabines Registradas Após Voto? (configuração padrão = Não): Se for marcada a opção Sim, antes da realização da eleição, a comissão deverá indicar um ou mais membros para a função de mesário, sendo este(s) responsável(is) por desbloquear a cabine virtual para o próximo eleitor após o eleitor anterior concluir e registrar seu voto.
Sempre que desejar usar uma configuração fora do padrão, por favor, consultar o setor de tecnologia para verificar o impacto, implicações e recursos necessários para esta configuração. Principalmente se optar por habilitar uma chave de auditoria, múltiplos votos por cargo, validar número de candidato e/ou cabines registradas. Caso opte pelas configurações padrão, não será necessário.
Não é recomendado habilitar outra opção que não a de apuração por TOTAL ABSOLUTO DE VOTOS em eleições com apenas um cargo / grupo de eleitores, pois pode gerar comportamentos anômalos no sistema.
Não é recomendado habilitar a opção de perguntas de segurança, com o risco de travar o processo de votação, principalmente em combinação com a opção por cabines registradas / bloqueio de cabine.
Não é recomendado habilitar a opção de mais de um voto por 'cargo' em uma eleição real, apenas para seleção em enquetes ou pesquisas, pois pode gerar comportamentos anômalos no sistema.
Caso a eleição seja auditada, o presidente da comissão não poderá perder ou deixar corromper o arquivo com a chave de auditoria, pois não será possível realizar a leitura dos votos e a homologação da eleição, com a impressão dos resultados. Estando assim invalidado o pleito por impossibilidade de recuperação dos votos. Assim como também, haverá impossibilidade de leitura, caso haja uma tentativa de alterar os votos pela rede ou diretamente no banco de dados do sistema, visto que a chave de auditoria não conseguirá decifrar os votos, pois eles não terão o mesmo padrão da chave original.
3. Assim que concluir as configurações da eleição, clicar no botão "Próximo Passo >>" , que o levará à tela para o cadastro dos cargos. Onde deverá digitar a descrição de cada cargo e clicar no botão "Adicionar Cargo". Ou também, poderá voltar à tela de configurações da eleição para rever algum erro, clicando no botão "<< Voltar":
4. Após clicar no botão, o cargo aparecerá abaixo, sem candidaturas cadastradas. Você pode ir adicionando mais cargos ou clicar no botão '+' no lado direito do texto "Candidaturas ainda não Cadastradas" para adicionar uma candidatura ou ainda clicar no ícone de lixeira para excluir o cargo:
4. Após clicar no botão '+', você será redirecionado à tela de cadastro de candidaturas do cargo selecionado:
Nesta tela, o gestor da eleição deve informar os seguintes dados da candidatura:
- Número (obrigatório): um número único por candidato;
- Nome (obrigatório): o nome ou apelido do mesmo;
- Descrição (obrigatório): uma descrição da chapa;
- Foto Principal da Candidatura (obrigatório): uma imagem em formato JPEG ou PNG do candidato a titular do cargo;
- Foto do Vice da Candidatura (opcional): uma imagem em formato JPEG ou PNG do candidato a suplente do cargo.
5. Após clicar no botão Adicionar Candidatura, a candidatura inserida anteriormente será mostrada de forma resumida abaixo, limpando os campos para a inserção de uma nova candidatura. Você pode excluir uma candidatura clicando no ícone de lixeira ao lado direito da descrição da mesma:
6. Após concluir o cadastro das candidaturas, clique no botão "Próximo Passo >>". Ou também, poderá voltar à tela de cadastro de candidaturas para rever algum erro, clicando no botão "<< Voltar":
7. Após concluir o cadastro das candidaturas, clique no botão "Próximo Passo >>", você será levado de volta à tela de cadastro de cargos, onde aparecerá um resumo dos cargos cadastrados com as suas respectivas candidaturas:
8. Após concluir o cadastro de todos cargos e candidaturas, clique no botão "Próximo Passo >>", para ir à tela de seleção de grupos:
Nesta tela, o gestor da eleição deverá selecionar e adicionar ao menos um grupo, usando os seguintes campos:
- Grupo (obrigatório): onde deve escolher o nome de um dos grupos cadastrados;
- Consulta do Grupo (não editável): será exibida a consulta ao banco de dados que traz a lista de usuários selecionados para este grupo de eleitores;
- Prioridade de Votação (configuração padrão = 1): peso dado ao grupo de eleitores, apenas relevante quando a eleição possuir vários grupos de eleitores.
Também é possível ir para a tela de cadastro de grupo de eleitores, caso não haja nenhum cadastrado. Clicando na opção Cadastrar Novo Grupo de Eleitores acima da seção DADOS DO GRUPO, para saber como realizar o cadastro de grupos, veja o artigo Criar ou editar grupos de eleitores.
9. Após selecionar o grupo e definir a prioridade, clique no botão Adicionar Grupo para inserir o grupo de eleitores à eleição. Ou também, poderá voltar à tela de cadastro de cargos para rever algum erro, clicando no botão "<< Voltar":
10. Após concluir a seleção de todos grupos, clique no botão "Próximo Passo >>", para ir à tela de seleção dos membros da comissão:
Nesta tela, o gestor da eleição deverá adicionar cada membro da comissão, sendo que todos devem ser usuários com cadastro no sistema, podendo buscar seus registros digitando o CPF ou o nome e clicando no botão Buscar.
11. Após buscar um membro da comissão, o nome deste aparecerá abaixo, na seção LISTA DE PESSOAS ENCONTRADAS. Onde deverá ser escolhida a função do membro na comissão, clicando botão '+' ao lado direito do campo CPF:
12. Após clicar no botão '+', uma seleção de papéis aparecerá ao lado CPF do membro da comissão. Você deverá escolher o papel dele na comissão ou pode excluir o registro clicando no ícone de lixeira ao lado direito da lista de papéis:
13. Após definir um papel a um membro este entra na seção MEMBROS ADICIONADOS e pode-se proceder com a pesquisa pelos outros membros da comissão:
14. Após concluir a atribuição de todos os membros da comissão, clique no botão "Próximo Passo >>", para ir à tela de finalização do cadastro de eleição. Ou também, poderá voltar à tela de cadastro de grupos para rever algum erro, clicando no botão "<< Voltar":
15. Indo para a tela de finalização do cadastro da eleição, será mostrado um resumo geral com os dados da configuração da eleição, as informações sobre os membros da comissão, dados do grupos selecionados e os dados dos cargos com seus respectivos candidatos. Clique no botão Confirmar Cadastro da Eleição, para concluir a operação. Ou também, poderá voltar à tela de atribuição dos membro da comissão para rever algum erro, clicando no botão "<< Voltar":
16. Ao clicar no botão Confirmar Cadastro da Eleição um caixa flutuante aparecerá no navegador perguntando novamente se desejar confirmar:
17. A conclusão da eleição partir deste ponto dependerá do tipo de eleição criada. Se a mesma for sem auditoria, seguir o fluxo principal; se for uma eleição auditada, seguir o fluxo alternativo:
17.1. FLUXO PRINCIPAL: ELEIÇÃO NÃO AUDITADA
17.1.1 (Fluxo Principal). Caso clique no botão OK, o sistema o redirecionará de volta à tela do menu principal, mostrando uma mensagem de sucesso:
3.1. FLUXO ALTERNATIVO: ELEIÇÃO AUDITADA
17.2.1 (Fluxo Alternativo). No caso de ter sido criada uma eleição auditada, além da mensagem de sucesso, aparecerá uma mensagem informando que o presidente da comissão deverá gerar as chaves de auditoria para validar o início da eleição:
17.2.2 (Fluxo Alternativo). Para gerar as chaves de auditoria, o presidente da comissão deve logar no sistema e a partir do menu selecionar a opção Gerar/Informar Chave de Auditoria em Chaves de Segurança na seção Membros da Comissão Eleitoral:
17.2.3 (Fluxo Alternativo). Na tela de seleção de eleições, o presidente da comissão deve procurar a eleição pelo título e clicar no ícone de cadeado ao lado direito do campo Limite de Exibição da eleição:
17.2.4 (Fluxo Alternativo). O sistema exibirá um resumo geral da eleição, similar ao passo 15, porém mostrando também um pedaço de cada uma das três chaves criptografia utilizada na auditoria. A primeira é uma chave de autenticação, baseada no login e senha do presidente da comissão, garantindo que a chave somente pode ser usada por ele; a segunda é a chave usada pelo sistema para cifrar os votos; a última é a chave que decifrará os votos na hora da homologação e deverá ser fornecida pelo presidente da comissão. O presidente deve ler com atenção o aviso abaixo, fazer o download e guardar consigo as chaves de segurança. Após isso pode dar seu aceite e clicar no botão Confirma Chave de Auditoria para validar e permitir o início da eleição (na data planejada):
17.2.5 (Fluxo Alternativo). Uma caixa flutuante aparecerá no navegador pedindo nova confirmação. Pressione o botão OK para prosseguir:
17.2.5 (Fluxo Alternativo). Ao confirmar a geração e salvamento das chaves o sistema voltará ao menu principal, apresentando uma mensagem de sucesso e uma parte das chaves geradas:
É MUITO IMPORTANTE que o presidente da comissão guarde em segurança e não compartilhe com terceiros o arquivo contendo as chave de segurança, nem tente visualizar seu conteúdo em programas como o Microsoft Word, BrOffice/LibreOffice ou o bloco de notas, pois estes podem corromper os dados/formatação do arquivo, fazendo-o perder a sua validade como chave e impossibilitando a homologação do resultado da eleição.
18. Para visualizar as eleições criadas, basta clicar na opção logo abaixo Listar/Alterar Eleições para ver um rol de todos as eleições cadastradas:
19. Para visualizar os dados de uma eleição, basta procurar pelo título da eleição e clicar no ícone de lupa à direita do campo Limite de Exibição, para editar uma eleição clique no ícone de pasta, para excluir o grupo clique no ícone de lixeira.