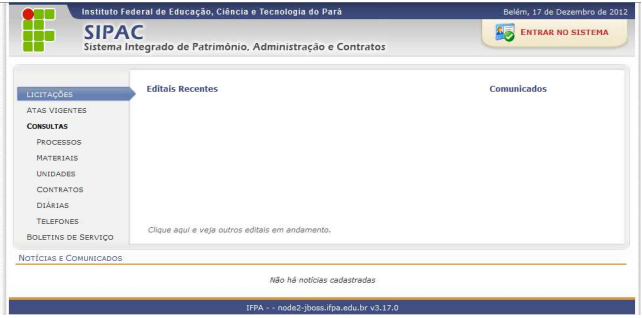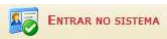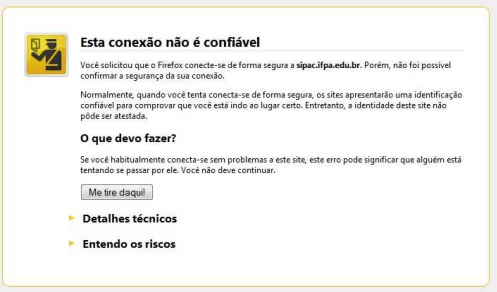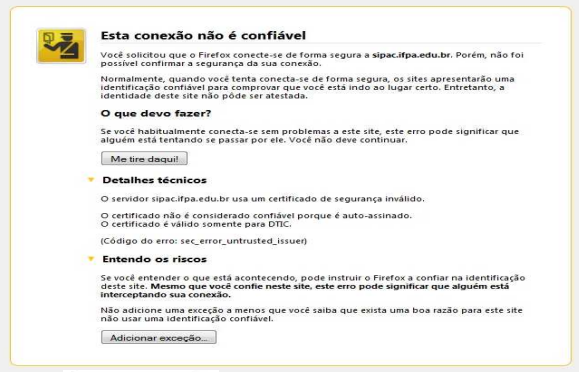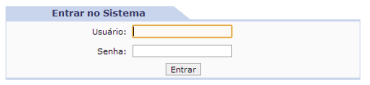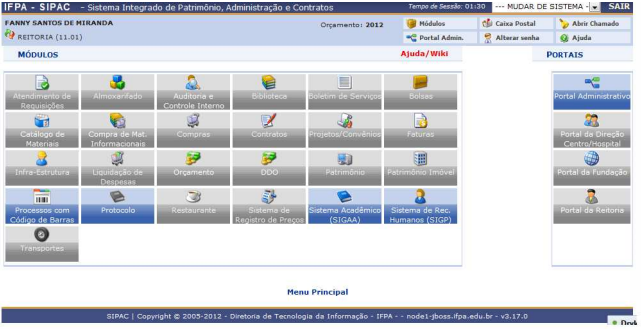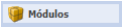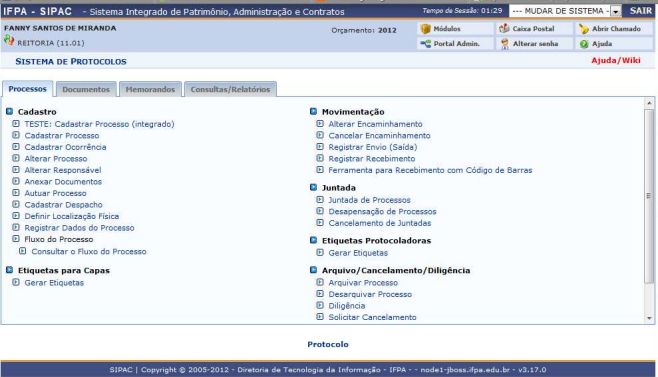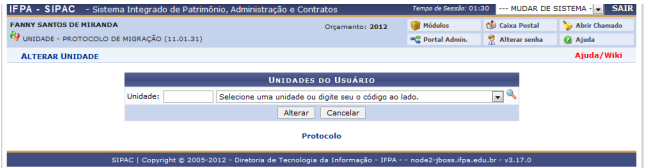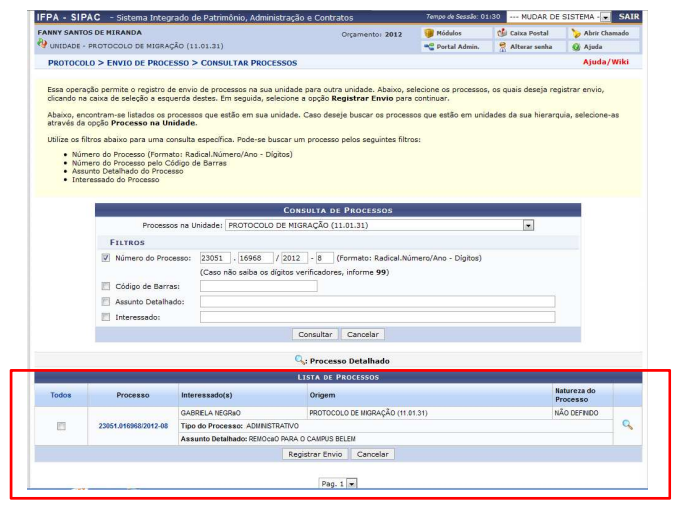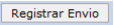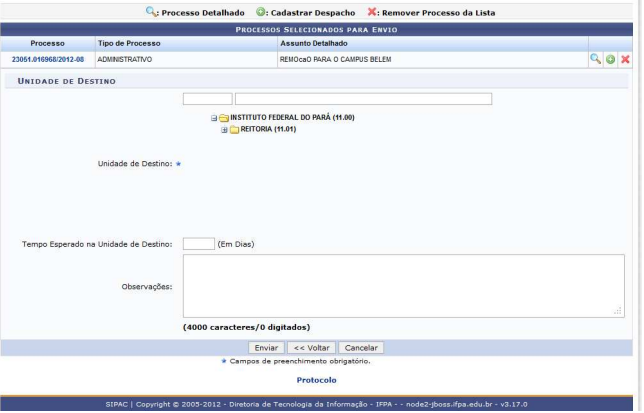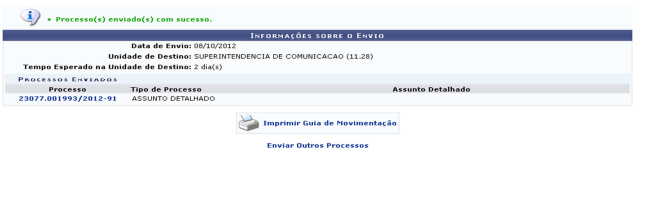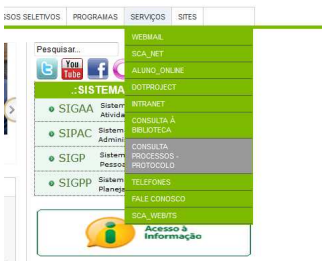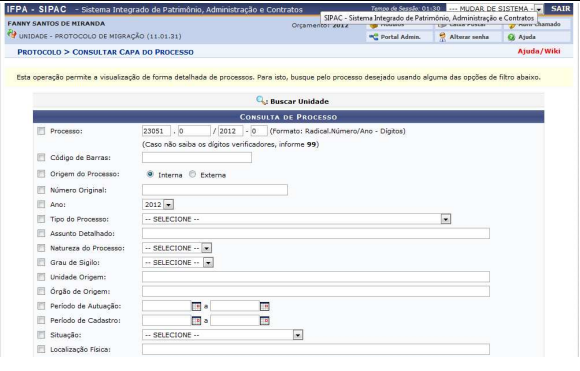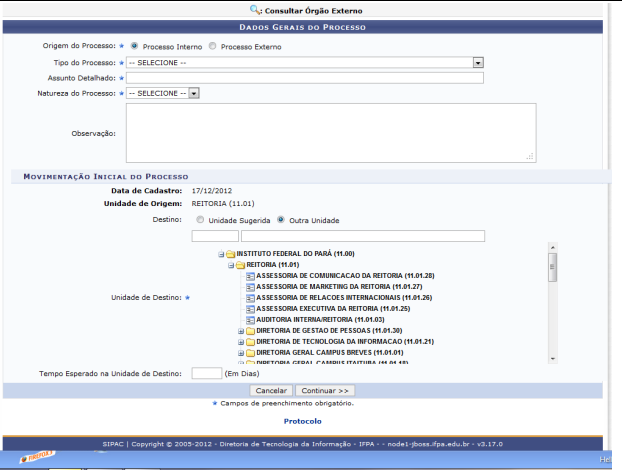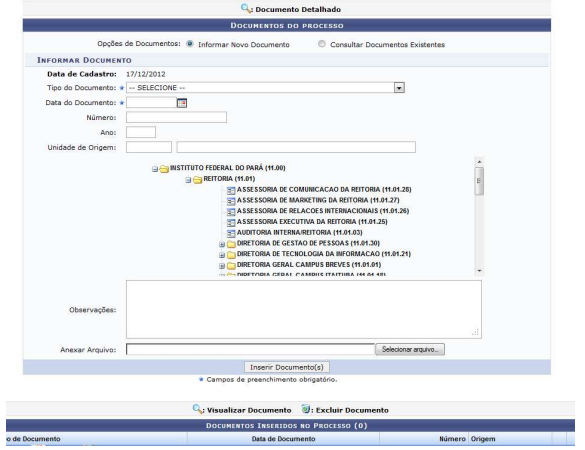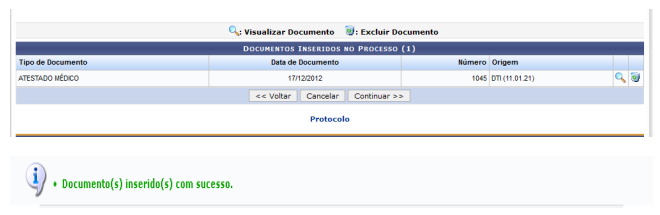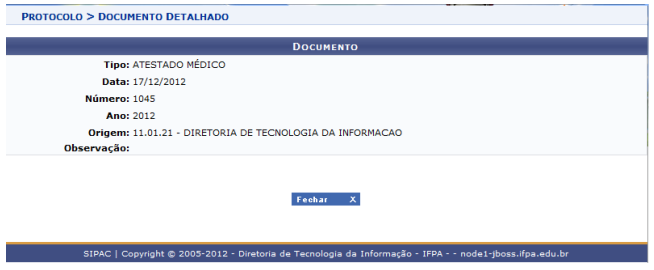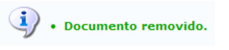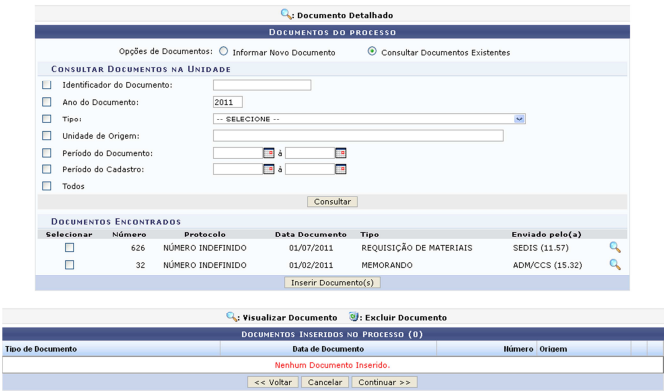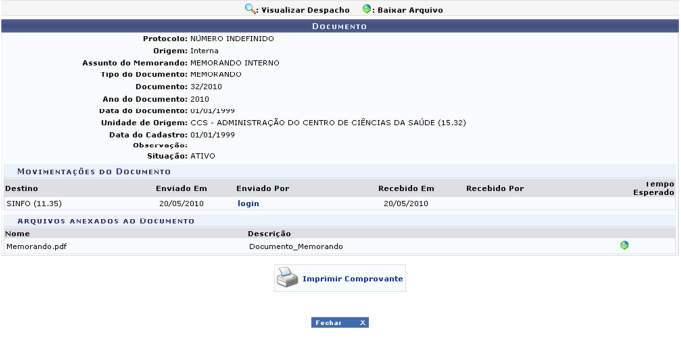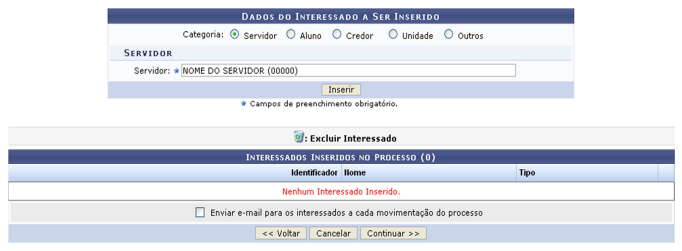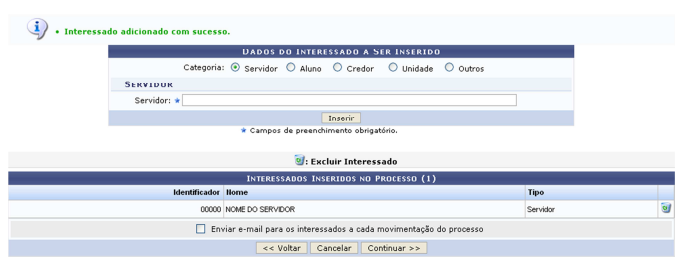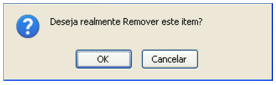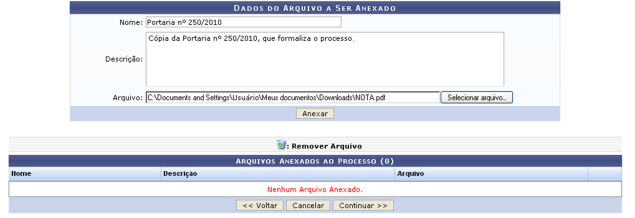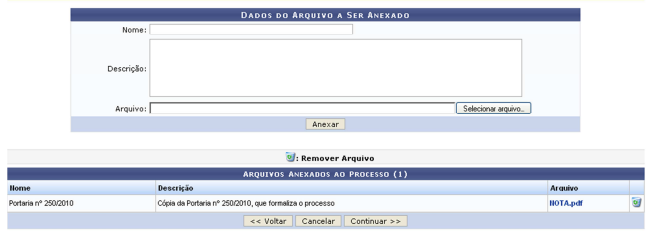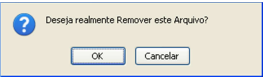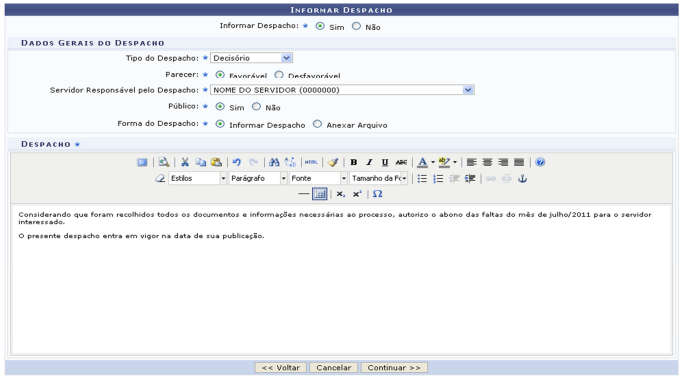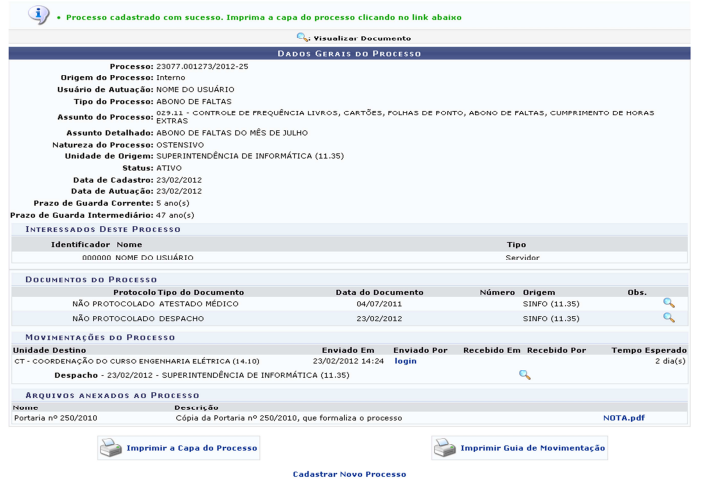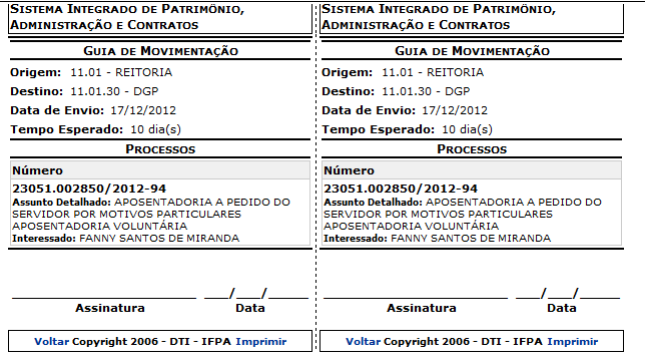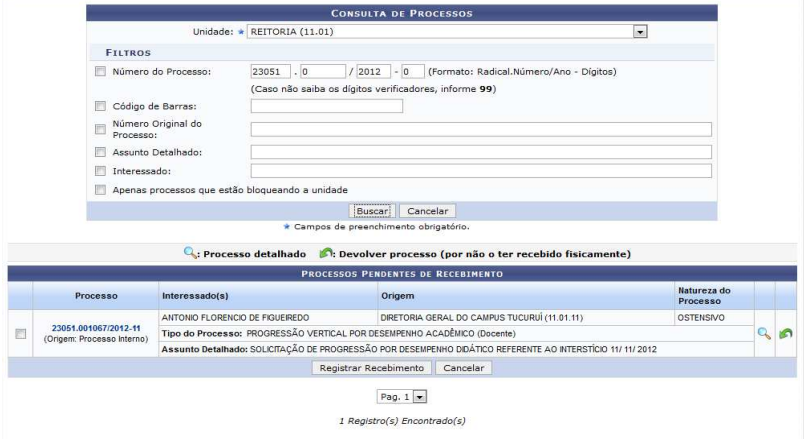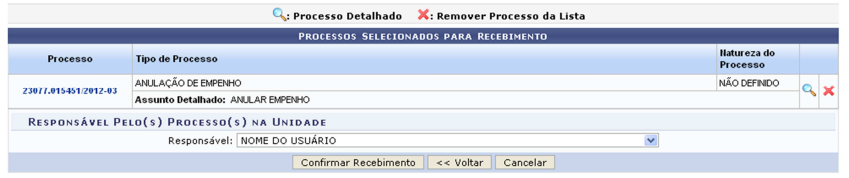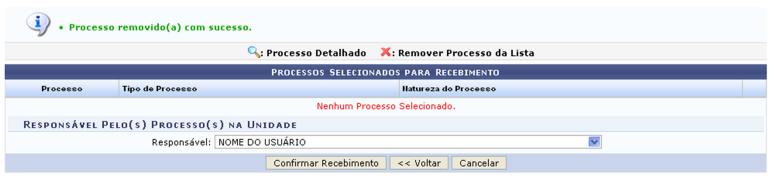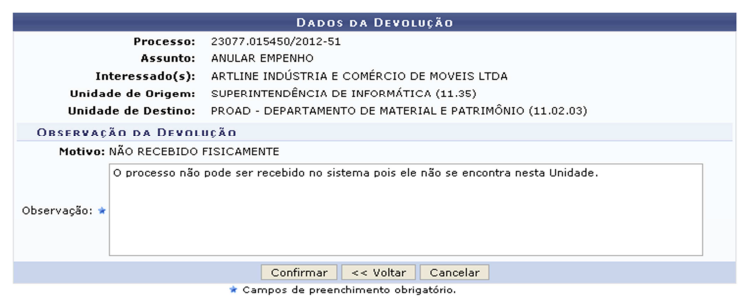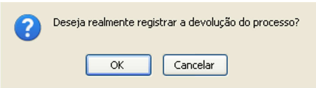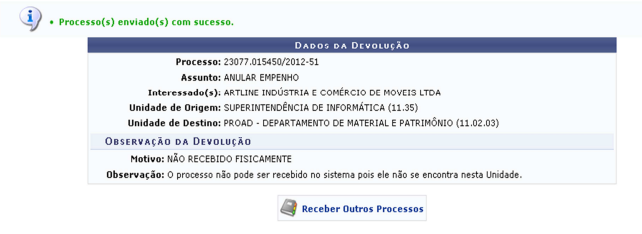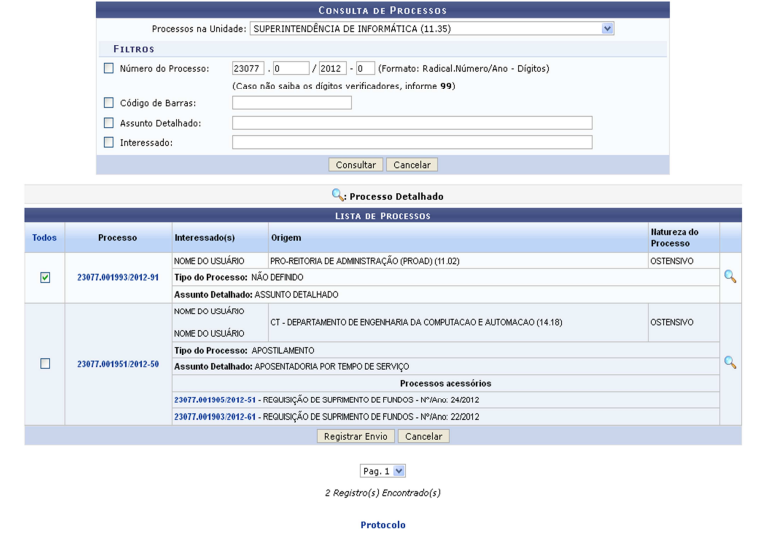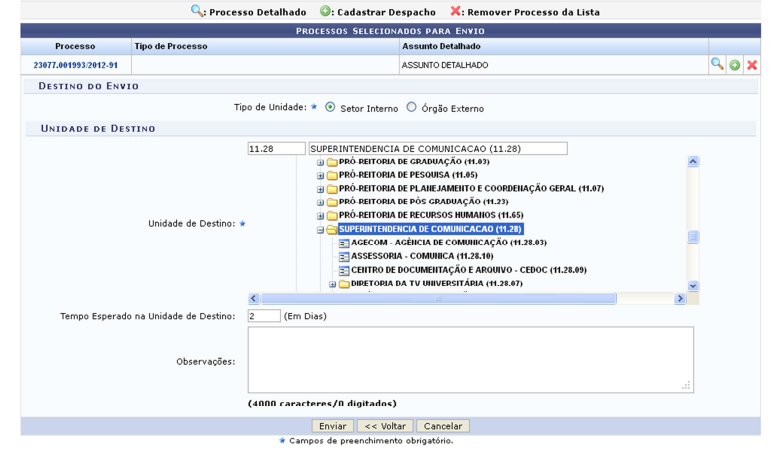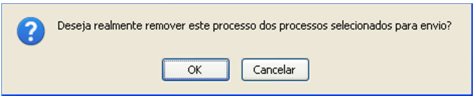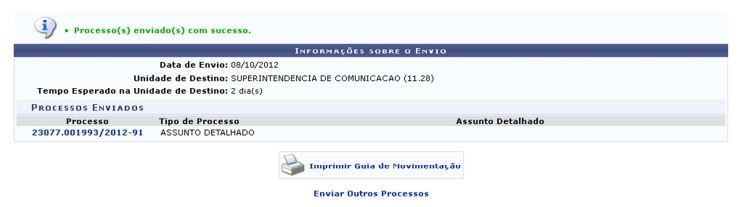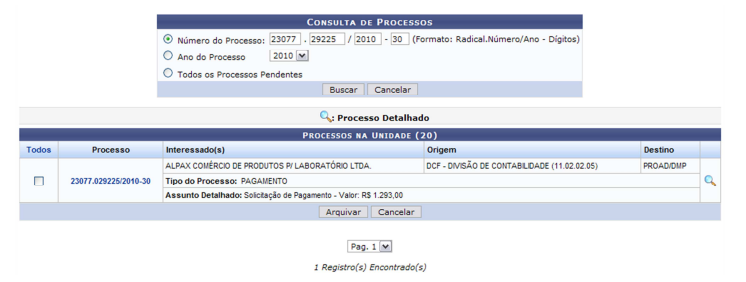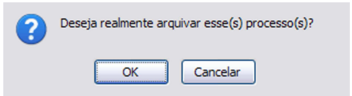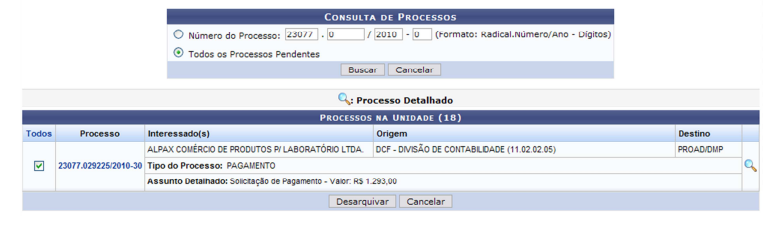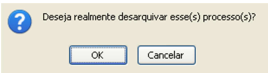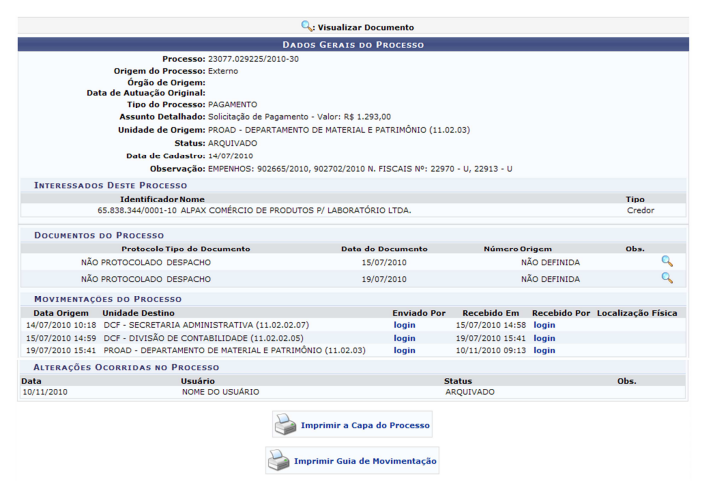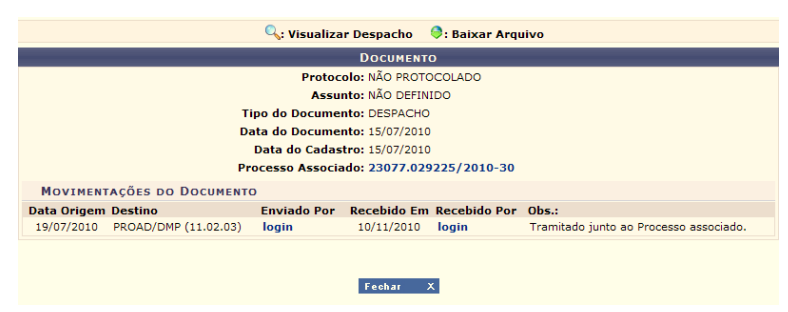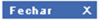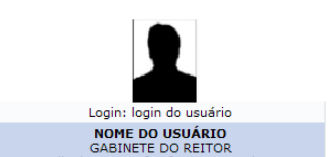Protocolo
SIPAC- SISTEMA INTEGRADO DE PATRIMÔNIO, ADMINISTRAÇÃO E
CONTRATOS
MÓDULO DE PROTOCOLO
MANUAL DE OPERAÇÃO
Versão 1.0 – Dezembro/2012
Caro Gestor,
Este manual de operação tem por objetivo instruí-lo sobre os procedimentos a serem observados durante o acesso e navegação no módulo “Protocolo” do Sistema Integrado de Patrimônio, Administração e Contratos disponibilizado pelo IFPA.
Esperamos que atenda a suas necessidades e contamos desde já com a sua colaboração para melhorar este manual enviando dúvidas, sugestões e críticas para dtic@ifpa.edu.br .
Equipe Desenvolvimento da DTIC
1. ACESSO AO SISTEMA SIPAC
Entrando no Sistema
Procedimento realizado por um usuário para ter acesso às funcionalidades do sistema, devendo informar, obrigatoriamente, nome do usuário e senha correspondente cadastrado na rede, ou seja, a mesma utilizada para acesso à rede e ao e-mail institucional.
O endereço utilizado para realização de acesso ao sistema é www.sipac.ifpa.edu.br e pode ser feito em qualquer computador com acesso à Internet, dentro ou fora da instituição. Também é possível acessar o sistema a partir do Site do IFPA no endereço www.ifpa.edu.br e selecionar o botão correspondente ao SIPAC, como mostrado abaixo:
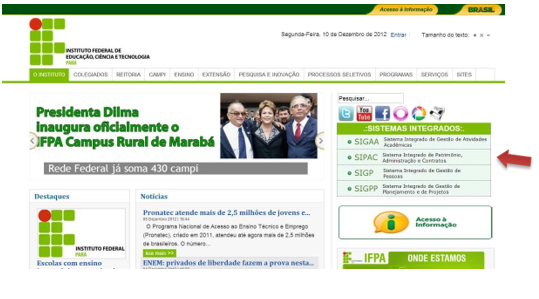 Após selecionar a opção SIPAC será exibida a seguinte janela:
Após selecionar a opção SIPAC será exibida a seguinte janela:
senha, como a seguir:
OBSERVAÇÃO IMPORTANTE:
Caso a tela abaixo apareça em seu computador, deverão ser adotado os seguintes procedimentos:
1- Clique na opção e a tela a seguir será mostrada:
e a tela a seguir será mostrada:
Clique no BOTÃO e será mostrada a tela que segue. Clique no botão
e será mostrada a tela que segue. Clique no botão  como mostrado na tela abaixo:
como mostrado na tela abaixo:
Caso os procedimentos descritos na observação não sejam necessários, a tela seguinte será a de login no sistema como mostrado abaixo:
Informe o nome de usuário utilizado para acesso à rede do IFPA, que corresponde a mesma utilizada no email institucional, normalmente representado por nome.sobrenome, e em seguida a senha de rede/e-mail, como a seguir:
seguir. Algumas diferenças podem ocorrer em relação a funções efetivas relacionadas ao servidor, ocorrendo pequenas diferenças em função do cargo/função ocupado pelo servidor.
A partir desse momento você está pronto para acessar o SISTEMA SIPAC-MÓDULO DE PROTOCOLO
Para usuários que possuem vínculos em razão do cargo, antes da exibição da janela inicial do sistema, serão exibidas opções de acesso para que se defina em qual vínculo deseja manusear o sistema, como mostrado a seguir:
2. MÓDULO DE PROTOCOLO
O Sistema de Protocolos é parte do Sistema Integrado de Patrimônio, Administração e Contratos (SIPAC) do IFPA. O objetivo é auxiliar a gestão documental na instituição, abrangendo o controle de Processos, Documentos e Memorandos Eletrônicos com informações de registro, conteúdo, tramitações e despachos.
A finalidade é possibilitar o registro de processos de protocolo, documentos e memorandos eletrônicos, auxiliar operações básicas de autuação, despacho, tramitação entre unidades e arquivamento.
Um processo é o documento ou o conjunto de documentos que exigem um estudo mais detalhado, bem como procedimentos expressados por despachos, pareceres técnicos, anexos ou ainda, instruções para pagamento de despesas. Assim, o documento é protocolado e autuado pelos órgãos autorizados a executar tais procedimentos. Ele reúne um conjunto de informações que tramitam por várias unidades ao longo do seu desenvolvimento. Cada unidade envolvida tem a possibilidade de incrementar informações no processo.
Documento é toda informação registrada em um suporte material, suscetível de consulta, estudo, prova e pesquisa, pois comprova fatos, fenômenos, formas de vida e pensamentos do homem numa determinada época ou lugar. Também podem receber despachos e serem tramitados entre unidades.
O memorando é a modalidade de comunicação entre unidades administrativas de um mesmo órgão, que podem estar hierarquicamente em mesmo nível ou em níveis diferentes. Trata-se, portanto, de uma forma de comunicação eminentemente interna. Pode ter caráter meramente administrativo ou ser empregado para a exposição de projetos, ideias, diretrizes, etc. a serem adotados por determinado setor do serviço público.
tela:
Abaixo, iremos detalhar, somente os procedimentos mais utilizados para simplificar este Manual .
Aba Processos
1- Como tramitar processos gerados no sistema antigo (SIGA-PROTOCOLO)
ESCLARECIMENTO: OS PROCESSOS ANTIGOS FORAM TODOS MIGRADOS PARA O NOVO SISTEMA SIG-IFPA E ALOCADOS NUMA SÓ UNIDADE CHAMADA PROTOCOLO DE MIGRAÇÃO QUE ESTÁ VISÍVEL SOMENTE AOS SERVIDORES QUE POSSUEM CARGO DE DIREÇÃO OU FUNÇÃO GRATIFICADA REGULARMENTE CADASTRADOS NO SIAPE. EM CONSEQUÊNCIA DESTE PROCEDIMENTO, NÃO É POSSÍVEL E NEM NECESSÁRIO REGISTRAR RECEBIMENTO DOS PROCESSOS NESSE PRIMEIRO MOMENTO, SÓ DEPOIS D’ELE SOFRER A PRIMEIRA TRAMITAÇÃO.
1.4- No campo PROCESSOS NA UNIDADE escolha o setor PROTOCOLO DE MIGRAÇÃO. A seguir digite o número do processo no campo destinado e clique em "Consultar" . O sistema fará a busca e o processo consultado aparecerá na parte inferior da tela como mostrado abaixo:
1.5- Após localizado o processo, clique na caixa no lado esquerdo da tela para marcar o processo como na
Para retornar à tela anterior, clique em Voltar. Se desejar imprimir a guia, clique em  .
.
NOTAS :
01- Esse procedimento só precisará ser realizado somente uma vez para cada processo. Após a primeira tramitação, o mesmo seguirá seus tramite normais, com recebimentos e envios feitos igualmente ao processos gerados já pelo novo sistema.
2- Consultar Processo
Para consultar um processo você pode ter duas opções:
1- Consulta externa através do site do IFPA-> ABA SERVIÇOS-> OPÇÃO CONSULTA PROCESSOS PROTOCOLO
Você deverá informar o número do processo, ou outro parâmetro para busca e efetuar a consulta.
2- Consulta pelo sistema de protocolo. Após logado no sistema você deverá acessar a Aba CONSULTA/RELATÓRIOS como na figura abaixo:
Nessa tela você terá uma variedade de tipos de consulta porém a mais comum é a opção CAPA DE PROCESSO que após ser escolhida, gerará a próxima tela:
Nessa tela, o usuário poderá fornecer vários parâmetros de busca como número do processo, tipo de processo, etc... e clicar no botão BUSCAR na parte inferior da tela.
3- Cadastrar Processo
Sistema SIPAC
Módulo Protocolo
Usuários Servidores da Instituição habilitados a realizar o cadastro de processos e/ou documentos protocolados (serviço de protocolo dos campi e da Reitoria)
Perfil Cadastrar Protocolo
Esta funcionalidade permite que o usuário realize o cadastro de processos no sistema da Instituição. Para realizar esta operação, acesse o SIPAC → Módulos → Protocolo → Processos → Cadastro → Cadastrar Processo.
O sistema exibirá a seguinte tela, onde é necessário informar os Dados Gerais do Processo que será cadastrado:
Caso desista da operação, clique em Cancelar e confirme na janela que será apresentada pelo sistema. Esta operação é válida para todas as telas que apresentem esta função.
Para retornar à página inicial do módulo, clique no link . Esta opção é válida sempre que a função estiver disponível.
Na tela acima, é necessário informar os seguintes dados:
• Origem do Processo: Selecione a procedência do processo dentre as opções Processo Interno e Processo Externo. Caso a opção Processo Externo seja selecionada, será necessário informar se deseja visualizar o Número do processo no formato 00000.000000/0000-00 (radical.numero/ano-dv) e informar o Número Original do Processo;
• Tipo do Processo: Selecione o tipo do processo a partir das opções disponibilizadas;
• Código ou denominação do Assunto do Processo: Ao digitar o código ou as primeiras letras do assunto do processo, o sistema disponibilizará uma lista contendo as opções disponíveis para escolha. Clique na opção desejada para selecioná-la;
• Assunto Detalhado: Informe o assunto detalhado do processo;
• Natureza do Processo: Escolha dentre as opções Ostensivo e Sigiloso. Optando por selecionar a opção Sigiloso, o sistema automaticamente exibirá um novo campo solicitando o Grau de Sigilo do processo;
• Observação: Se desejar, insira observações quanto ao processo a ser cadastrado;
• Destino: Selecione o destino do processo dentre as opções Unidade Sugerida e Outra Unidade. Ao optar por Unidade Sugerida, o sistema disponibilizará uma lista com as
Unidades de Destino sugeridas, para escolha do usuário. Já ao optar por selecionar a opção Outra Unidade, além do campo Unidade de Destino, um esquema de hierarquia das unidades da Instituição será apresentado.
• Unidade de Destino: Neste campo, é possível digitar o código ou a denominação da unidade desejada ou selecioná-la no esquema de hierarquia das unidades da Instituição
disponibilizado pelo sistema. Esta opção é válida em todas as telas em que estiver presente;
• Tempo Esperado na Unidade de Destino: Informe o tempo de espera, em dias.
Exemplificaremos o preenchimento dos campos acima da seguinte maneira:
• Origem do Processo: Processo Interno;
• Tipo do Processo: Abono de Faltas;
• Assunto do Processo: 029.11 - CONTROLE DE FREQUÊNCIA LIVROS, CARTÕES, FOLHAS DE PONTO, ABONO DE FALTAS, CUMPRIMENTO DE HORAS EXTRAS;
• Assunto Detalhado: Abono de faltas do mês de julho;
• Natureza do Processo: OSTENSIVO;
• Destino: Outra Unidade;
• Unidade de Destino 14.10 - COORDENAÇÃO DO CURSO DE ENGENHARIA ELÉTRICA
(14.10);
• Tempo Esperado na Unidade de Destino: 02.
Após informar os dados do processo, clique em Continuar para prosseguir. A seguinte página será carregada:
Clique em Voltar para retornar à página anterior. Esta função será válida sempre que a opção estiver presente.
Nesta tela, é necessário informar ao menos um documento que formalize o processo, documento este que pode ser memorando, ofício, requerimento, entre outros. Para isso, selecione a opção Informar Novo Documento para que um novo documento seja criado no sistema e inserido no processo ou a opção Consultar Documentos Existentes para realizar uma consulta de documentos já cadastrados na base de dados do sistema pela sua unidade e inseri-los ao processo.
De acordo com a opção selecionada, a tela será carregada de uma forma diferente. Caso a opção selecionada tenha sido Informar Novo Documento, a tela carregada será a exigida na figura anterior. Selecionando esta opção, será necessário informar os seguintes dados do documento:
• Tipo do Documento: Selecione o tipo do documento que será inserido;
• Data do Documento: Informe a data de referência do documento ou selecione a partir do calendário virtual disponibilizado pelo sistema ao clicar no ícone ;
• Identificador: Insira o número identificador do documento, se desejar;
• Ano: Especifique o ano de emissão do documento a ser inserido;
• Unidade de Origem: Se desejar informe o código ou selecione a unidade de origem associada ao documento;
• Observações: Utilize o espaço em branco fornecido pelo sistema para inserir observações sobre o documento;
• Anexar Arquivo: Caso deseje anexar determinado arquivo ao documento, clique em Selecionar Arquivo e busque-o em seu computador (todos os tipos de arquivos estão sendo aceitos: .doc/.docx./jpeg/pdf/gif/.xls/html.etc)
Exemplificaremos com os dados Tipo do Documento ATESTADO MÉDICO e Data do Documento 04/07/2011. Após informar os dados necessários, clique em Inserir Documento(s). A página será recarregada e na parte de baixo da tela passará a ser exibida a descrição do documento criado da seguinte forma:
Clique em  para fechar esta janela e retornar à tela anterior. Esta ação será válida em todas as telas que a contenha.
para fechar esta janela e retornar à tela anterior. Esta ação será válida em todas as telas que a contenha.
 para fechar esta janela e retornar à tela anterior. Esta ação será válida em todas as telas que a contenha.
para fechar esta janela e retornar à tela anterior. Esta ação será válida em todas as telas que a contenha. Clique em Cancelar caso desista da remoção ou em OK para confirmá-la. Optando por confirmar, a seguinte mensagem de sucesso será exibida no topo da página:
De volta à página de inserção de Documentos do Processo, caso opte por selecionar a opção Consultar Documentos Existentes, a tela será recarregada disponibilizando ao usuário a busca por documentos já cadastrados por sua unidade de lotação e que encontram-se na mesma:
Vale ressaltar que estes documentos poderão ser inseridos ao processo em forma de cópia.
Para realizar a consulta por documentos na unidade, forneça um ou mais dos critérios de busca dispostos pelo sistema e clique em Consultar para realizar a busca. A página com os resultados será prontamente atualizada e os documentos que atendem aos critérios de busca serão exibidos na lista de Documentos Encontrados.
Se desejar visualizar os detalhes de um dos documentos encontrados, clique no ícone . O sistema apresentará o Documento no seguinte formato:
Após inserir todos os documentos desejados, clique em Continuar para dar continuidade ao cadastro do processo. A seguinte página será exibida:
Informe a Categoria do interessado no processo que está sendo cadastrado, dentre as seguintes opções:
• Servidor da Instituição, que será identificado por sua matrícula SIAPE, sem o código verificador;
• Aluno da Instituição, que será identificado por sua matrícula (ainda em construção)
• Credor, ou pessoas físicas ou jurídicas que são interessados em processos de compra e pagamento, por exemplo;
• Unidade da Instituição;
• Outros, que podem ser público externo, órgãos internacionais ou qualquer outro interessado que não se adeque às categorias citadas acima.
Após selecionar a categoria, preencha o nome do interessado. Vale ressaltar que, ao digitar as primeiras letras do nome, o sistema apresentará uma lista contendo as opções disponíveis para escolha. Clique na opção desejada para selecioná-la.
Exemplificaremos com a Categoria Servidor e Servidor NOME DO SERVIDOR (00000). Após informar os dados do interessado, clique em Inserir. A página será recarregada da seguinte forma:
Repita a operação caso deseje adicionar mais interessados ao processo.
Clique em Cancelar caso desista da remoção ou em OK se desejar confirmá-la. Ao optar por confirmar, o interessado será removido da lista de Interessados Inseridos no Processo e a seguinte mensagem de sucesso será disponibilizada no topo da página:
Após inserir todos os interessados desejados, selecione a opção Enviar e-mail para os interessados a cada movimentação do processo se desejar.
Para prosseguir com o cadastro do processo, clique em Continuar. A seguinte página será exibida:
Se desejar anexar alguma arquivo ao Processo será necessário informar o Nome do documento que será anexado ao processo, sua Descrição e opcionalmente, anexar o Arquivo do documento, clicando em Selecionar Arquivo e selecionando-o dentre os arquivos eletrônicos. Caso não deseje anexar o arquivo eletrônico não utilize a opção “selecionar arquivo”
Para exemplificar, utilizaremos o Nome: Portaria nº 250/2010 e a Descrição: Cópia da Portaria nº 250/2010, que formaliza o processo. Clique em Anexar para inserir o documento ao processo que está sendo gerado no sistema. O documento passará a constar na lista de Arquivos Anexados ao Processo e uma mensagem de sucesso será exibida no topo da tela, conforme exibido a seguir:
Nesse passo poderão ser anexados arquivos ao processo que está sendo cadastrado. Na parte de baixo da página serão mostrados os arquivos incluídos durante sua sessão de cadastramento do processo.
Após anexar os arquivos desejados prossiga o cadastro do processo selecionando a opção "Continuar >>"
Clique em Cancelar caso desista da remoção ou em OK se desejar confirmá-la. Caso opte por confirmar a remoção, uma mensagem de sucesso será apresentada pelo sistema:
Após anexar todos os arquivos desejados, clique novamente em Continuar para prosseguir com o cadastro. O sistema o direcionará para a seguinte página:
Informe se desejar Informar Despacho eletrônico para o processo ou Não. Caso opte por informar o despacho, a tela será prontamente atualizada e passará a ser exibida no seguinte formato:
Na tela acima, informe os seguintes dados do despacho que será cadastrado:
• Tipo do Despacho: Selecione o tipo do despacho a ser cadastrado entre as opções Decisório, Ordinatário, Interlocutório ou Saneador;
• Parecer: Este campo será visualizado apenas para os despachos do tipo Decisório, devendo ser selecionada a opção Favorável ou Desfavorável;
• Servidor Responsável pelo Despacho: Utilize a lista de servidores fornecida para selecionar aquele responsável pelo despacho;
• Público: Especifique se o despacho é público selecionando entre as opções Sim ou Não;
• Forma do Despacho: Optando pela opção Informar Despacho, o sistema disponibilizará um campo onde o texto do despacho poderá ser digitado. Ao optar pela opção Anexar Arquivo, o campo Arquivo será exibido e o o arquivo do despacho deverá selecionar de seu computador, clicando em Selecionar arquivo.
Exemplificaremos o preenchimento dos dados acima da seguinte forma:
• Tipo do Despacho: Decisório;
• Parecer: Favorável;
• Servidor Responsável pelo Despacho: NOME DO SERVIDOR (000000);
• Público: Sim;
• Forma do Despacho: Informar Despacho.
Após informar os dados necessários, clique em Continuar. Uma nova página será apresentada, contendo os Dados Gerais do Processo.
Confira os dados do Processo abaixo antes de confirmar o cadastro.
Confira os dados do processo que será cadastrado e, se estiver certo que deseja concluir a operação, clique em Confirmar para confirmar o cadastro. O sistema disponibilizará uma nova página, com a mensagem de confirmação do cadastro no topo:
Clique em Voltar para retornar a página anterior.
.
Para retornar à tela anterior, clique em Voltar.
.
4- Registrar Recebimento de Processos
Esta funcionalidade permite o recebimento de processos e tem a finalidade de realizar o registro eletrônico do recebimento dos processos entre as unidades. Para registrar o recebimento de um processo, entre no SIPAC → Módulos → Protocolo → Processos → Movimentação → Registrar Recebimento.
O sistema exibirá uma janela contendo o campo de Consulta de Processos e a lista de Processos Pendentes de Recebimento.
Na tela acima, para buscar por um processo específico, informe um ou mais dos seguintes dados:
• Unidade: Selecione a unidade que deverá receber o processo;
• Número do Processo: Informe os números do processo pendente de recebimento;
• Código de Barras: Forneça o código de barras referente ao processo desejado;
• Número Original do Processo: Forneça os números originais do processo que deseja localizar;
• Assunto Detalhado: Descreva o assunto detalhado do processo;
• Interessado: Informe o nome do interessado do processo;
• Apenas processos que estão bloqueando a unidade: Selecione esta opção para listar apenas os processos bloqueantes da unidade.
Após informar os critérios de busca desejados, clique em Buscar. A lista de Processos Pendentes de Recebimento será atualizada, então, com os processos que atendem aos critérios informados.
Na lista de Processos Pendentes de Recebimento, clique em ou no número do processo para visualizar seus detalhes. Esta ação encontra-se descrita no manual Consultar Processo. De volta à lista de Processos Pendentes de Recebimento, selecione os processos que deseja receber e clique em Registrar Recebimento. Exemplificaremos esta ação com o processo 23077.015451/2012-03. A seguinte página será gerada:
Clique em Voltar para retornar à tela anterior. Esta função será válida sempre que a opção estiver presente.
Se desejar remover o processo selecionado da lista de itens escolhidos para recebimento, clique no ícone e confirme esta ação na seguinte caixa de diálogo exibida pelo sistema:
Clique em OK para confirmar a remoção do processo selecionado. A mensagem de sucesso abaixo será exibida no topo da seguinte tela:
De volta à tela anterior, dessa vez com algum processo selecionado para recebimento, selecione o Responsável pelo recebimento do processo e clique em Confirmar Recebimento. A mensagem de sucesso a seguir será fornecida:
Nesta tela, informe a Observação da devolução do processo e clique em Confirmar. O sistema solicitará ainda a conformação desta etapa através da caixa de diálogo gerada abaixo:
Clique em OK para confirmar. A tela abaixo será visualizada, exibindo a mensagem de sucesso da operação do topo da página:
5- Registrar Envio (Saída) de Processos do Sistema novo
Sistema SIPAC
Módulo Protocolo
Usuários Usuários que possuem o perfil de Tramitador
Perfil Gestor de Cadastro de Protocolo
Esta funcionalidade permite que o usuário envie processos localizados na unidade em que ele está lotado e tem a finalidade de realizar o registro eletrônico do envio dos processos entre as unidades. Para registrar o envio de um processo, entre no SIPAC → Módulos → Protocolo → Processos → Movimentação → Registrar Envio (Saída).
O sistema exibirá uma tela contendo o campo de Consulta de Processos e a Lista de Processos pendentes na unidade:
Nesta tela, é possível visualizar os processos pendentes em unidades de sua hierarquia selecionando a unidade desejada no campo Processo na Unidade. Além disso, pode-se realizar a busca por um processo específico informando o Número do Processo, o número do Código de Barras, o Assunto Detalhado ou o nome do Interessado e clicando em Consultar. A lista dos processos será, então, atualizada e nela passarão a constar os processos que atendem aos critérios informados.
Caso desista da operação, clique em Cancelar e confirme a desistência na janela que será exibida pelo sistema. Esta ação será válida para todas as telas que a contenha.
De volta a tela contendo a Lista de Processos, selecione o(s) processo(s) que deseja enviar clicando na caixa ao lado esquerdo do(s) mesmo(s) e clique em Registrar Envio. Exemplificaremos com o processo 23077.001993/2012-91. A tela Processos Selecionados para Envio será exibida:
Clique em Voltar para retornar à tela anterior. Esta função será válida sempre que a opção estiver presente.
Nesta etapa da operação é possível optar por enviar o processo para um Setor Interno ou para um Órgão Externo. Exemplificaremos esta ação selecionando a opção de envio para um Setor Interno, conforme mostrado na tela anterior. Caso opte por enviar para um Órgão Externo, será necessário selecionar apenas a Unidade de Destino desejada. O Tempo Esperado na Unidade de Destino também poderá ser definido, bem como Observações quanto ao registro em cadastro, caso necessário.
Se desejar cadastrar um despacho eletrônico para o processo que será enviado, clique no ícone  . Esta operação será detalhada no manual Cadastrar Despacho de Processos, disponível em Manuais Relacionados, ao final desta página.
. Esta operação será detalhada no manual Cadastrar Despacho de Processos, disponível em Manuais Relacionados, ao final desta página.
 . Esta operação será detalhada no manual Cadastrar Despacho de Processos, disponível em Manuais Relacionados, ao final desta página.
. Esta operação será detalhada no manual Cadastrar Despacho de Processos, disponível em Manuais Relacionados, ao final desta página. Clique em OK para confirmar a exclusão do registro. Optando por confirmar, uma mensagem de sucesso será exibida no topo da página, conforme figura a seguir:
De volta à página contendo os Processos Selecionados para Envio, informe a Unidade de Destino e o Tempo Esperado na Unidade de Destino, em dias. Exemplificaremos com Unidade de Destino 11.28 - SUPERINTENDÊNCIA DE COMUNICAÇÃO (11.28) e Tempo Esperado na Unidade de Destino 2. Após informar os dados necessários, clique em Enviar para prosseguir. A seguinte página contendo a mensagem de sucesso do envio e as informações sobre o processo enviado será carregada:
 para imprimir a guia de movimentação do processo. A guia será exibida conforme figura abaixo:
para imprimir a guia de movimentação do processo. A guia será exibida conforme figura abaixo:
6- Arquivar Processo
Esta funcionalidade permite o arquivamento do processo, que é uma ação no sistema para informar que o processo foi arquivado e não terá mais movimentação. Para acessar, entre no SIPAC → Módulos → Protocolo → Processos → Arquivo/Cancelamento/Diligência → Arquivar Processo.
O sistema exibirá a página Consulta de Processos, como mostrado a seguir:
Caso desista da operação, clique em Cancelar. Uma caixa de diálogo será exibida solicitando a confirmação da operação. Essa ação será válida em todas as páginas em que estiver presente.
A busca poderá ser feita através do Número do Processo, pelo Ano do Processo ou poderá ser selecionada a opção Todos os Processos Pendentes. Selecione a opção desejada e clique em Buscar. Exemplificamos com Número do Processo: 23077.029225/2010-30.
A seguinte página será exibida:
Clicando em ou no número do processo o usuário poderá visualizar seus detalhes. Este processo está descrito no Manual Relacionado Desarquivar Processo, listado ao fim deste.
ou no número do processo o usuário poderá visualizar seus detalhes. Este processo está descrito no Manual Relacionado Desarquivar Processo, listado ao fim deste.
 ou no número do processo o usuário poderá visualizar seus detalhes. Este processo está descrito no Manual Relacionado Desarquivar Processo, listado ao fim deste.
ou no número do processo o usuário poderá visualizar seus detalhes. Este processo está descrito no Manual Relacionado Desarquivar Processo, listado ao fim deste. Para arquivar o processo, selecione o(s) arquivo(s) desejado ou clique em Selecionar Todos. Depois de selecionar, clique em Arquivar, a seguinte página será carregada:
Clique em Voltar caso deseje retornar para a página anterior.
Na tela acima o usuário deverá inserir a Localização Física do(s) processo(s) selecionado(s) no passo anterior. Um exemplo de sugestão para o endereçamento do processo:
• Prédio | Andar | Sala | Corredor | Estante | Prateleira | Caixa
Usaremos como exemplo a Localização Física SINFO | 01 | 103 | 05 | 01 | 02 | 07 e 08. Após informar a localização, clique em Confirmar. A seguinte janela para a confirmação será apresentada:
Clique em OK para confirmar. O sistema retornará para a página de resultados da busca, com a seguinte mensagem de sucesso no topo:
7- Desarquivar Processo
Essa operação permite o desarquivamento dos processos.
Para acessar, entre no SIPAC → Módulos → Protocolo → Processos → Arquivo/Cancelamento/Diligência → Desarquivar Processo.
O sistema exibirá a página Consulta de Processos.
Caso desista da operação, clique em Cancelar. Uma caixa de diálogo será exibida solicitando a confirmação da operação. Essa ação se repetirá em todas as páginas em que estiver presente.
A busca poderá ser feita informando o Número do Processo, ou pode-se optar por buscar Todos os Processos Pendentes. Selecione a opção desejada e clique em Buscar.
Exemplificamos com Número do Processo 23077.029225/2010-30.
A seguinte página será exibida:
Após selecionar o processo desejado, clique em Desarquivar. A seguinte caixa de diálogo será exibida:
Confirme clicando em OK. O sucesso da operação será informado:
Na lista de Processos Pendentes de Recebimento, clique em visualizar seus detalhes. Exemplificaremos com o processo 23077.029225/2010-30. A tela Dados Gerais do Processo será exibida.
Clicando sobre o link do Login de quem enviou ou recebeu o processo, será apresentada uma nova janela com os dados do usuário, da seguinte forma:
 assim como exemplificado nos manuais Visualizar Capa do Processo e Visualizar Guia de Movimentação, respectivamente.
assim como exemplificado nos manuais Visualizar Capa do Processo e Visualizar Guia de Movimentação, respectivamente.