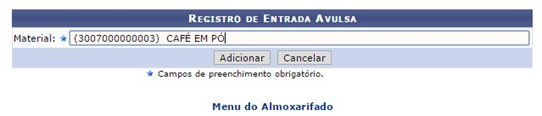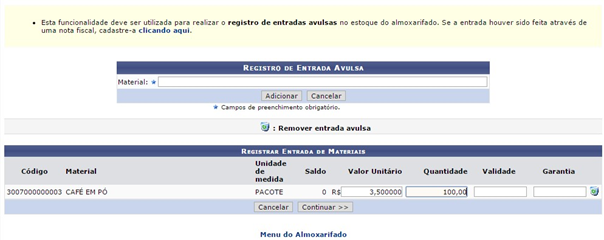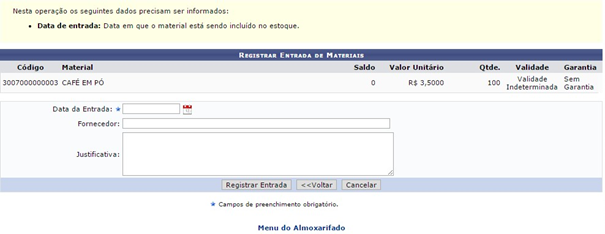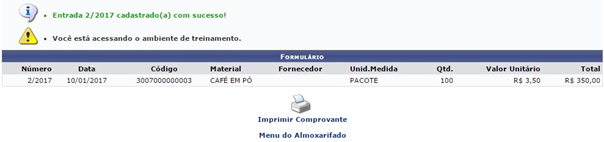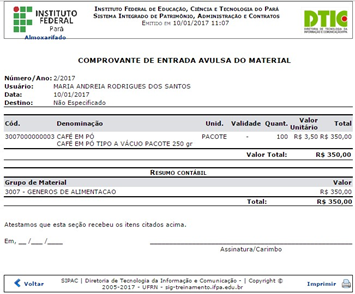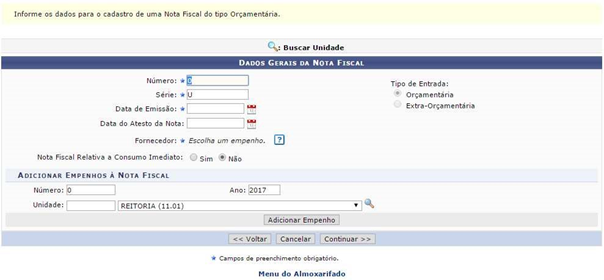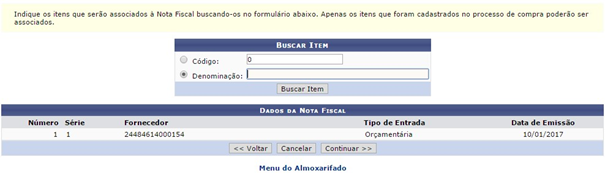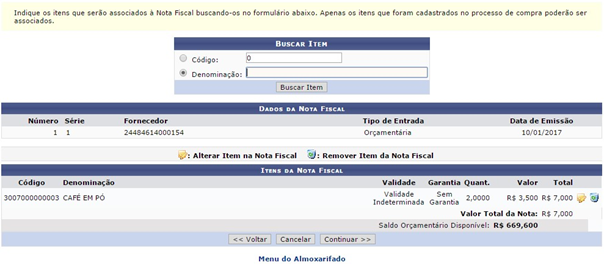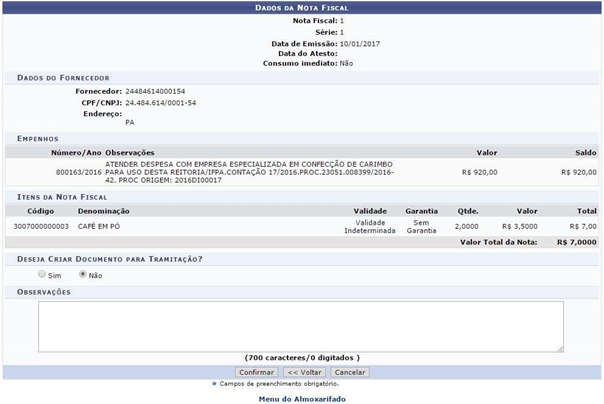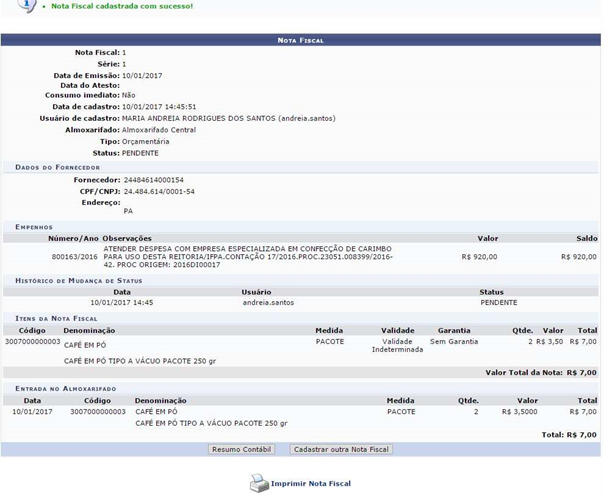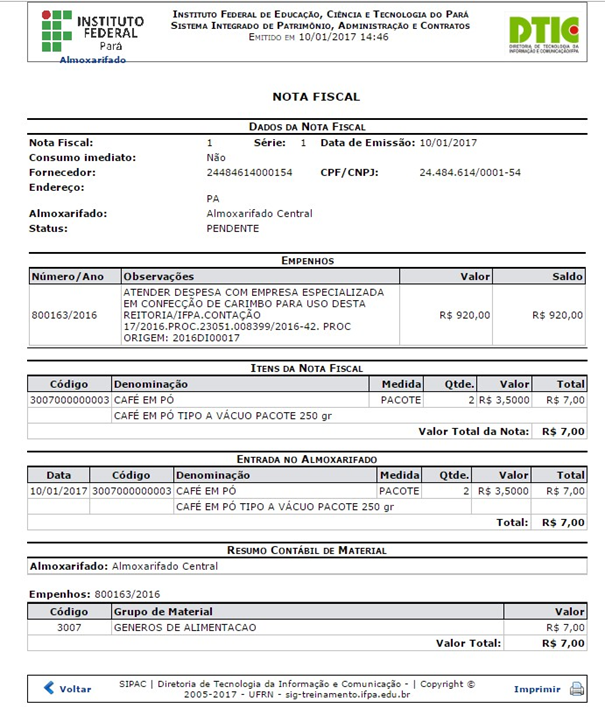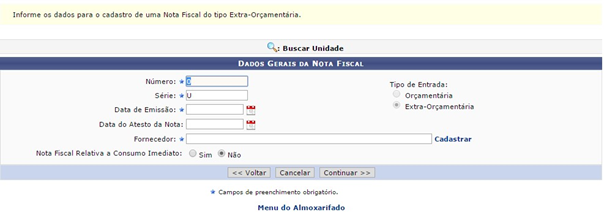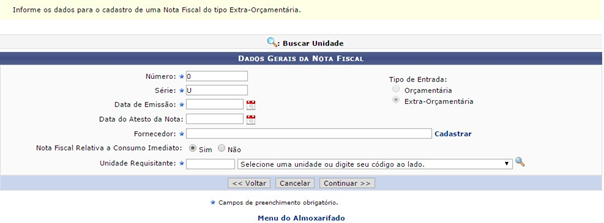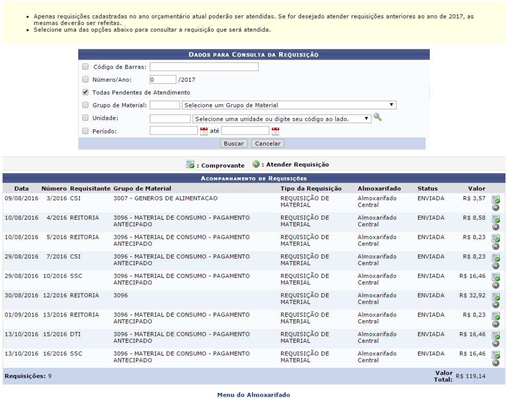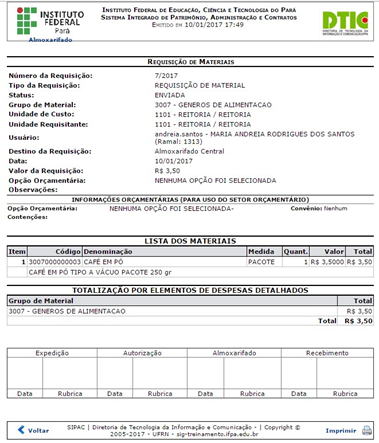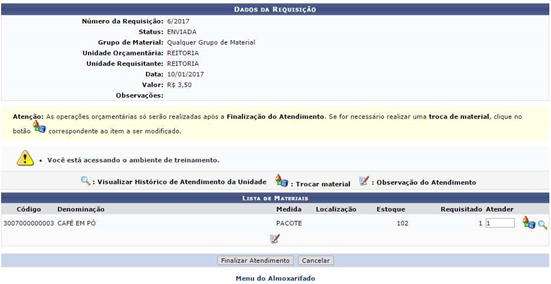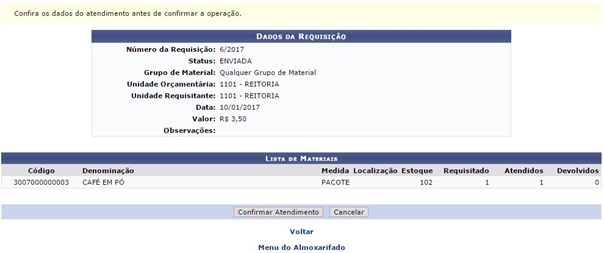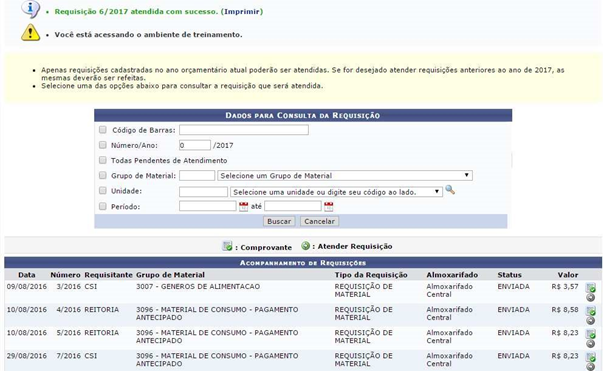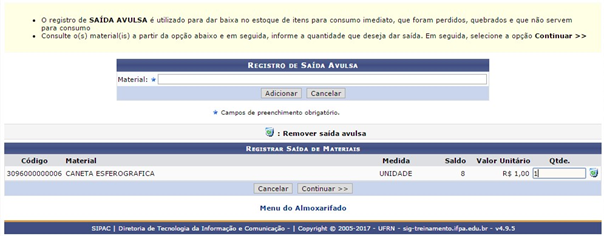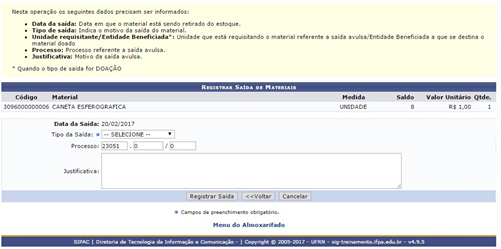Almoxarifado - Manual do Gestor
INSTITUTO FEDERAL DO PARÁ - IFPA
DIVISÃO DE TECNOLOGIA DA INFORMAÇÃO - DITIN
Guia de Treinamento
SIPAC - Módulo Almoxarifado
Gestor de Almoxarifado - Principais Funcionalidades
Fevereiro 2017
SIPAC - Módulo de Almoxarifado - Gestor de Almoxarifado
O módulo Almoxarifado se propõe a dar suporte às necessidades de material de consumo da instituição, permitindo gerenciar os estoques e as solicitações das unidades.
O relacionamento com outros módulos ocorre da seguinte forma:
Catálogo de Materiais: O almoxarifado gerencia os materiais de consumo cadastrado no catálogo.
Compras/Licitação: Notas fiscais associadas a processos de compras.
Portal Administrativo: Requisições.
Módulo de Orçamento: Notas fiscais orçamentárias e consulta por empenho, relatórios de despesa por unidade.
Os papéis apresentados por esse módulo são:
ADMNISTRADOR_ALMOXARIFADO: Papel responsável por associar
unidades a determinado almoxarifado.
AUDITOR DO ALMOXARIFADO: Permite que usuário tenha acesso
apenas aos relatórios do módulo de almoxarifado e não às operações.
GESTOR DE ALMOXARIFADO: Gerência o controle de estoque do
almoxarifado. Tem permissão de registrar entradas e saídas no estoque.
GESTOR GERAL DE ALMOXARIFADO: Gerência geral e controle de
estoque do almoxarifado. Possui permissão de alterar e complementar notas
fiscais.
Principais Funcionalidades:
1. Cadastrar Material Avulso
2. Cadastrar Nota Fiscal
3. Cadastrar Nota de Fornecimento
4. Cadastrar Atendimento de Requisição
5. Cadastrar Saída Avulsa
Entrada de Material no Estoque
a) Entrada por Cadastro de Notas Fiscais: entrada usual;
b) Entrada Avulsa: utilizada para dar a primeira carga de materiais no estoque do almoxarifado no sistema. Utilizado principalmente na implantação do sistema.
- 1. Cadastrar Material Avulso (Entrada Avulsa)
Sistema: SIPAC
Módulo: Almoxarifado
Usuários: Gestor de Almoxarifado
Perfil: Gestor_Almoxarifado
Funcionalidade: permite que o usuário registre as entradas avulsas no estoque do almoxarifado, ou seja, que o usuário dê entrada no estoque de itens sem a necessidade de uma nota fiscal. É o que acontece geralmente para dar a primeira carga de itens no almoxarifado, a partir do início do uso do sistema.
O registro, alteração ou exclusão de entradas avulsas é liberado apenas para usuários que o almoxarifado da unidade possui o atributo liberaEntradaAvulsa verdadeiro.
Caminho: SIPAC → Módulos → Almoxarifado → Estoque → Estoque → Entrada Avulsa → Registrar Entrada Avulsa.
O sistema exibe a tela 1.1, onde o usuário deverá informar o material de entrada
avulsa.
Tela 1.1 - Registro de Entrada Avulsa - Informar Material.
Para prosseguir com a operação, o usuário deverá informar o Material cuja entrada deseja registrar. Neste campo, a escolha do material desejado se dará a partir de uma lista fornecida pelo sistema ao digitar o código ou as letras iniciais referentes ao nome do material. Para prosseguir, o usuário deverá clicar no botão Adicionar, o sistema exibe a tela 1.2 com informações para serem preenchidas.
Tela 1.2 - Registro de Entrada Avulsa - Informar Dados.
O usuário deverá clicar no botão Continuar, o sistema exibe a tela 1.3, onde deverá ser informado obrigatoriamente a data de entrada do material, bem como outras informações.
Tela 1.3 - Registro de Entrada Avulsa - Data de Entrada.
O usuário deverá clicar no botão Registrar Entrada, o sistema exibirá a tela 1.4 com a
notificação de entrada cadastrada com sucesso.
Tela 1.4 - Registro de Entrada Avulsa - Notificação.
O usuário poderá clicar no link Imprimir Comprovante para visualizar a versão de impressão do comprovante da entrada avulsa conforme a tela 1.5.
Tela 1.5 - Registro de Entrada Avulsa - Comprovante.
O espaço destinado à Assinatura/Carimbo deverá ser utilizado pelo usuário responsável pelo registro de entrada dos materiais. Esta é uma forma de comprovação do recebimento dos produtos solicitados.
Para imprimir o comprovante, clique em .
2. Cadastrar Nota Fiscal
Sistema: SIPAC
Módulo: Almoxarifado
Usuários: Gestor de Almoxarifado
Perfil: Gestor_Almoxarifado
Funcionalidade: permite ao usuário realizar o cadastro de notas fiscais no sistema, de forma que, a partir deste, pode ser dada a entrada de itens no almoxarifado. A nota fiscal é um documento usado com o objetivo de registrar uma transferência de propriedade sobre um bem ou uma atividade comercial prestada por uma empresa ou pessoa física para uma pessoa física ou outra empresa.
Caminho: SIPAC → Módulos → Almoxarifado → Estoque → Estoque → Nota Fiscal →
Cadastrar.
O sistema exibe a tela 1.6.
Tela 1.6 - Registro de Entrada - Tipo de Nota Fiscal.
Na tela 1.6, deverá ser informado se deseja cadastrar uma nota fiscal Orçamentária ou Extra-orçamentária. A opção orçamentária deve ser utilizada para as notas fiscais que foram pagas a partir de empenhos emitidos pela instituição. A opção extra-orçamentária é utilizada para as notas que não utilizaram empenhos emitidos pela instituição e, portanto, não sendo solicitada a informação do empenho no seu cadastro.
a) Orçamentária
Após selecionar o tipo de nota fiscal Orçamentária, clique em Continuar, o sistema
exibirá a tela 1.7.
Tela 1.7 - Registro de Entrada - Dados da Nota Fiscal (Orçamentária).
O usuário informa os dados da nota fiscal. Para adicionar o empenho, clique em
Adicionar Empenho. O empenho será adicionado à lista de Empenhos Associados à Nota Fiscal, conforme a tela 1.8.
Tela 1.8 - Registro de Entrada - Adicionar Empenho.
Após adicionar todos os empenhos desejados e informar os dados gerais da nota, clique em Continuar. A seguinte tela 1.9 será visualizada.
Tela 1.9 - Registro de Entrada - Buscar Item.
Será necessário realizar uma busca pelo item desejado, informando o Código ou a Denominação do material. Após preencher um desses campos, clique em Buscar Item. O
resultado virá na tela 1.10.
Tela 1.10 - Registro de Entrada - Resultado do Item.
O usuário deverá clicar no ícone ao lado do material desejado para adicioná-lo à
nota fiscal. A tela 1.11 será exibida:
Tela 1.11 - Registro de Entrada - Dados do Material.
O usuário deverá informar a Quantidade e o Valor Unitário (R$) do material. Após isto o usuário deverá clicar em Incluir na Nota Fiscal, em seguida, o material será adicionado à lista de Itens da Nota Fiscal, conforme exibido na tela 1.12.
Tela 1.12 - Registro de Entrada - Itens da Nota Fiscal.
Após inserir os itens da nota fiscal, o usuário deverá clicar em Continuar para dar andamento ao cadastro. A tela 1.13 será exibida.
Tela 1.13 - Registro de Entrada - Dados da Nota Fiscal (Confirmação).
O usuário deverá conferir os dados da nota e inserir Observações, se desejar. Se todos os dados estiverem de acordo, deverá clicar em Confirmar, a tela 1.14 será exibida.
Tela 1.14 - Registro de Entrada - Nota Fiscal - Notificação de Sucesso.
O usuário deverá clicar em Resumo Contábil para visualizar o resumo contábil do material, a tela 1.15 será visualizada.
Tela 1.15 - Registro de Entrada - Nota Fiscal - Resumo Contábil.
Caso queira imprimir a página, clique no ícone .
Caso queira imprimir nota fiscal, o usuário deverá clicar em
, a tela 1.16 será visualizada.
Tela 1.16 - Registro de Entrada - Nota Fiscal - Imprimir Nota Fiscal.
Para imprimir a página, clique no ícone .
b) Extra-Orçamentária
Após selecionar o tipo de nota fiscal Extra-Orçamentária, o usuário deverá clicar em Continuar, o sistema exibirá a tela 1.17.
Tela 1.17 - Registro de Entrada - Dados da Nota Fiscal (Extra-orçamentária).
Caso os materiais da nota fiscal sejam para consumo imediato, o usuário deverá selecionar no item Nota Fiscal Relativa a Consumo Imediato a opção Sim. O sistema atualiza a tela 1.17 para tela 1.18.
Tela 1.18 - Registro de Entrada - Dados da Nota Fiscal (Extra-orçamentária) - Atualizada.
Após preencher os campos com as informações da nota fiscal que será cadastrada, clique em Continuar para prosseguir com o cadastro. O sistema exibirá a tela Registro de Entrada - Buscar Item, já demonstrada anteriormente. A partir deste momento, não haverá diferença entre as operações e telas da nota fiscal do tipo Orçamentária e do tipo Extraorçamentária.
3. Cadastrar Nota de Fornecimento
Esta funcionalidade é acessível apenas para os gestores de almoxarifado setorial.
4. Cadastrar Atendimento de Requisição
Sistema: SIPAC
Módulo: Almoxarifado
Usuários: Gestor de Almoxarifado
Perfil: Gestor_Almoxarifado
Funcionalidade: permite aos gestores de almoxarifado a realização dos atendimentos das Requisições de Materiais destinadas ao almoxarifado do usuário que estiver realizando a operação. Esse atendimento consiste na definição das quantidades dos itens que serão atendidos pelo almoxarifado. É possível também realizar trocas de materiais referentes aos itens da requisição. Geralmente essa troca é realizada quando algum item solicitado na requisição está em falta e existe algum material semelhante que pode substituir o mesmo.
Caminho: SIPAC → Módulos → Almoxarifado → Requisições → Atendimento de
Requisições → Atendimento de Requisições.
O sistema exibe a tela 1.19.
Tela 1.19 - Atendimento de Requisições - Consulta Requisições.
Automaticamente o sistema irá apresentar uma lista com o Acompanhamento de Requisições. Para prosseguir com a operação, o usuário deverá informar os dados solicitados.
O usuário poderá clicar no ícone para gerar um comprovante da requisição. A tela 1.20 será apresentada.
Tela 1.20 - Atendimento de Requisições - Comprovante da Requisição.
Caso queira imprimir a página, clique em
Assim que o usuário informar os dados clicar em Buscar, o sistema irá exibir a tela 1.21
Tela 1.21 - Atendimento de Requisições - Dados da Requisição.
De volta à tela com o Acompanhamento de Requisições, clique no ícone para visualizar os dados da requisição. Exemplificaremos clicando no ícone da mesma requisição exemplificada no processo anterior e a seguinte tela será exibida:
Tela 1.22 - Atendimento de Requisições - Finalizar Atendimento.
Tela 1.23 - Atendimento de Requisições - Notificação de Sucesso.
5. Cadastrar Saída Avulsa
Sistema: SIPAC
Módulo: Almoxarifado
Usuários: Gestor de Almoxarifado
Perfil: Gestor_Almoxarifado
Funcionalidade: consiste na baixa de um determinado item do estoque sem a necessidade de haver uma requisição associada, por exemplo, na doação de materiais ou para materiais que são inservíveis para a instituição.
Caminho: SIPAC → Módulos → Almoxarifado → Estoque → Estoque → Saída Avulsa →
Registrar Saída Avulsa.
O sistema exibe a tela 1.24.

Tela 1.24 - Cadastrar Saída Avulsa.
Após informar o material de saída avulsa, pressione o botão Adicionar, em seguida o sistema exibe a tela 1.25.
Tela 1.25 - Registrar quantidade de material para saída avulsa.
Perceba que pode ser informado mais de um tipo de material para saída avulsa, para isto apenas informe o material e pressione novamente no botão Adicionar.
Deve ser informado a quantidade de material de saída avulsa para cada item
informado. Em seguida pressione o botão Continuar. O sistema exibe a tela 1.26.
Tela 1.26 - Registrar informações adicionais da saída avulsa.
Deve ser informado obrigatoriamente o tipo de saída avulsa e posteriormente
pressionar o botão Registrar Saída. O sistema exibe a tela 1.27.
Tela 1.27 - Registrar Saída Avulsa - Notificação de Sucesso (Finalizado).
Caso seja pressionado o link Imprimir Comprovante, o sistema exibe a tela 1.28.
Tela 1.28 - Registrar saída avulsa - Comprovante de Saída Avulsa.