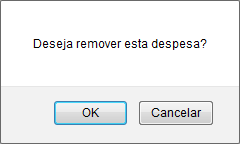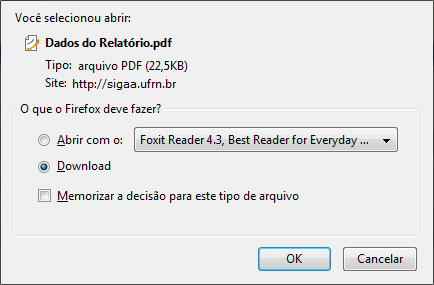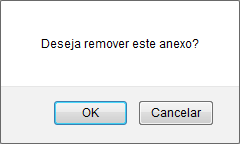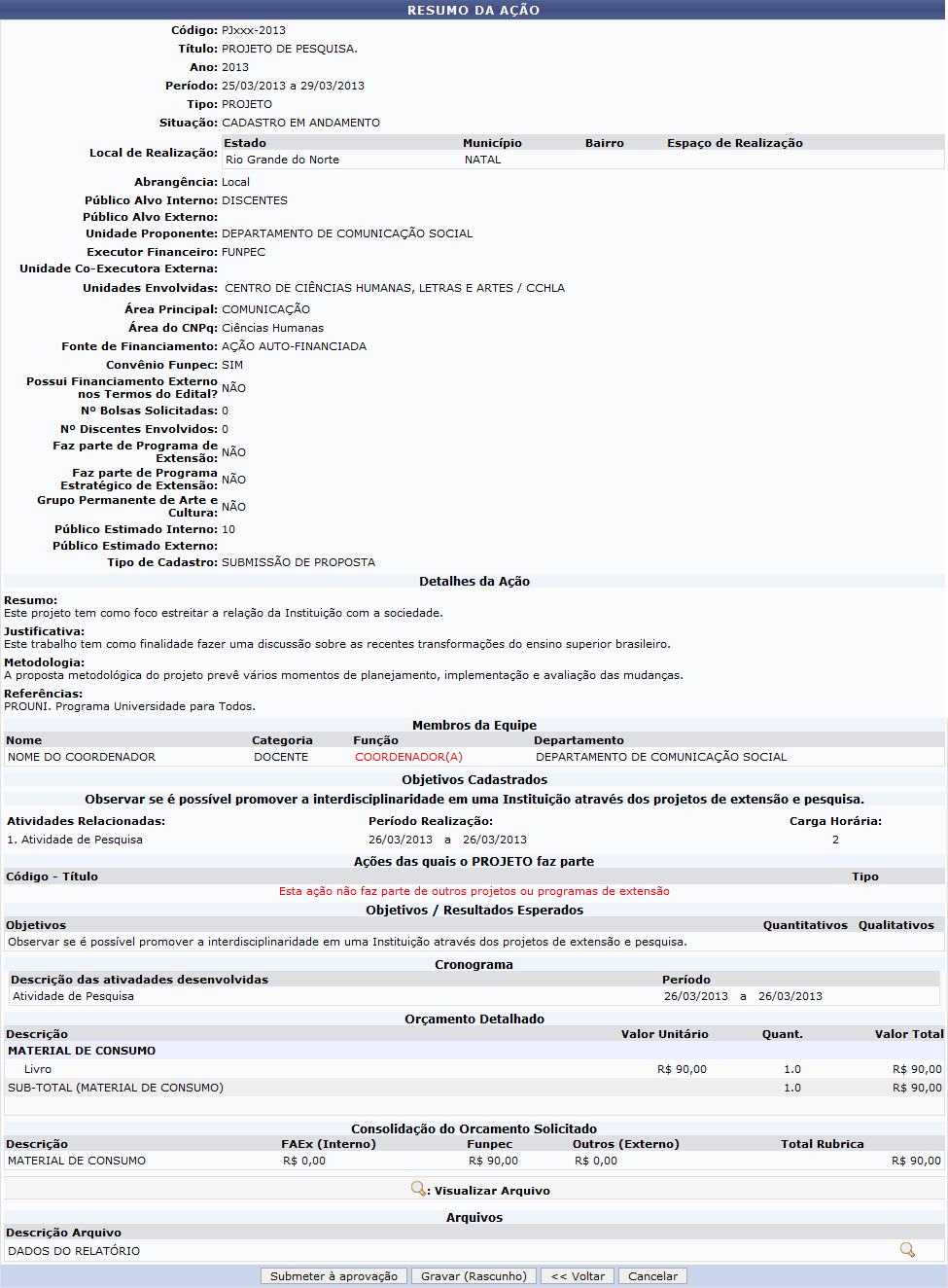Extensão - Cadastro de Cursos
ÍNDICE
Instruções gerais Pg. 04
Recomendações Pg. 04
Acessibilidade ao sistema Pg. 04
Acesso ao SIGAA Pg. 04
Acesso ao módulo Pg. 05
Acesso ao tipo de extensão Pg. 05
Cadastramento de ação de extensão - curso Pg. 06
1ª etapa - dados gerais da ação Pg. 06
Passo 1 – título Pg. 06
Passo 2 - ano Pg. 06
Passo 3 - período de realização Pg. 07
Passo 4 - área de conhecimento CNPQ Pg. 07
Passo 5 – abrangência Pg. 07
Passo 6 - área temática de extensão Pg. 07
Passo 7 – coordenador Pg. 07
Passo 8 - ação vinculada a programa estratégico de extensão Pg. 08
Passo 9 - projeto vinculado à ação de formação continuada e permanente Pg. 08
Passo 10 - ação vinculada a grupo permanente de arte e cultura Pg. 08
Passo 11 - público alvo do projeto Pg. 09
Passo 12 - local de realização Pg. 09
Passo 13 - Formas de financiamento do Projeto Pg. 10
Passo 14 - Unidades Envolvidas na Execução Pg. 11
2ª etapa – dados do curso Pg. 12
Passo 2 - outras informações Pg. 12
Passo 1 – dados complementares Pg. 12
3ª etapa – minis atividades Pg. 13
Passo 1 – definição do minicurso Pg. 13
Passo 2 – outras informações Pg. 13
4ª etapa – membros da equipe da ação Pg. 14
Passo 1 – docente Pg. 15
Passo 2 – técnico administrativo Pg. 15
Passo 3 – discente Pg. 16
Passo 4 – participante externo Pg. 17
5ª etapa – equipe executora Pg. 17
Passo 1 – atividades vinculadas ao objeto Pg. 18
Passo 2 – membros da atividade Pg. 18
6ª etapa - orçamento detalhado Pg. 20
Função 1 - cadastrar uma despesa Pg. 20
Passo 1 - selecione o elemento de despesa Pg. 20
Passo 2 – discriminação Pg. 20
Passo 3 – quantidade Pg. 20
Passo 4 - valor unitário Pg. 21
Função 2 - excluir uma despesa Pg. 21
7ª etapa - consolidação do orçamento Pg. 22
8ª etapa - anexar um arquivo Pg. 22
Função 1 - visualizando ou salvando o arquivo anexado Pg. 23
Função 2 - excluir um arquivo Pg. 24
9ª etapa - anexar fotos Pg. 24
10ª etapa - resumo da ação de extensão Pg. 25
1. INSTRUÇÕES GERAIS
1.1. RECOMENDAÇÕES
- Sempre utilize o navegador Firefox (versão mais atual) para acessar os sistemas do SIG (SIGP, SIPAC, SIGAA, etc.);
- Se você não possui o Firefox instalado no computador institucional que você utiliza, solicite ao departamento de informática de seu campus ou polo que ele seja instalado;
- Se você não está conseguindo atualizar o seu Firefox, solicite auxílio ao departamento de informática de seu campus ou polo.
- Nunca salve links diretos para os sistemas do SIG;
- Não salve atalhos em Favoritos (Bookmarks) ou área de Trabalho;
- Sempre acesse os sistemas do SIG através do portal do IFPA (http://www.ifpa.edu.br).
- Autentique-se com login e senha de rede (são os mesmos que você utiliza para acessar seu e-mail institucional).
1.2. ACESSIBILIDADE AO SISTEMA
1.2.1. ACESSO AO SIGAA
· Acesse ao portal da IFPA no link acima, e após o início da tela, clique no Sistema Integrado de Gestão de Atividades Acadêmicas (SIGAA), que está situado em um Menu a direita.
· Clicar em “Entrar no Sistema” no canto superior à direita.
· Informe seu usuário e senha (são os mesmos do e-mail institucional), e logo após clique em “entrar”.
1.2.2. ACESSO AO MÓDULO
Acesse ao módulo de extensão clicando em  , logo após
, logo após  , e abrirá uma tela com
, e abrirá uma tela com
7 (sete) abas.
1.2.3. ACESSO AO TIPO DE EXTENSÃO
· Selecione a opção “cadastrar Proposta”, da aba “Informações Gerais”, para realizar um novo cadastramento de uma ação de extensão.
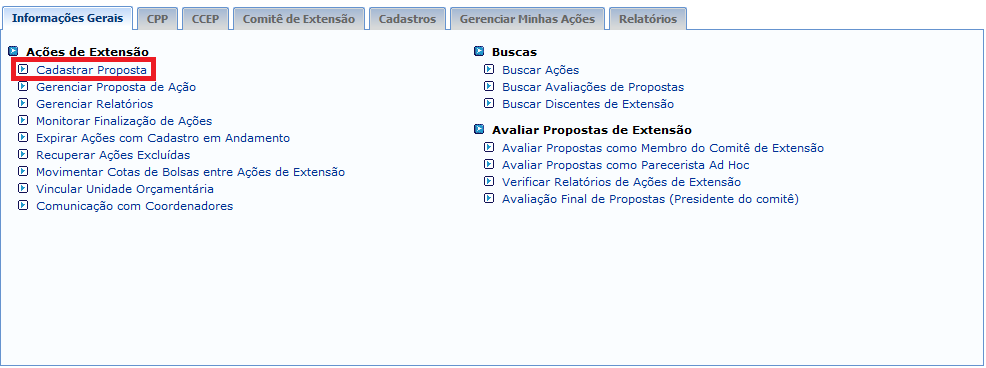 |
· Na realização de cadastro de proposta no módulo de extensão, é explorado cinco opções, como, cadastrar curso, evento, produto, programa e projeto. Desses englobados, serão tratados as opções em destaques a cima. Selecione a opção “Curso” para que inicie o cadastramento do mesmo.
 |
1.3. CADASTRAMENTO DE AÇÃO DE EXTENSÃO - CURSO
Primeiramente, é necessário determinar a funcionalidade de alguns botões no final da tela, disponíveis durante o cadastramento. O botão de extensão, voltar, cancelar e avançar, que são responsáveis respectivamente por, retornar ao menu inicial do módulo, voltar à página anterior, desistir da operação, confirmando o êxito posteriormente. E por fim, confirmar os dados preenchidos, avançando a próxima etapa.
É também importante ressaltar, que os campos com as estrelas azuis, são de obrigatoriedade o preenchimento deles.
Para o cadastramento de ação de extensão de um curso, é necessário de (dez) etapas, listadas a seguir:
1. Dados gerais da ação
2. Dados do curso/evento
3. Mini Atividades
4. Membros da equipe da ação
5. Equipe Executora
6. Orçamento detalhado
7. Orçamento consolidado
8. Anexar arquivos
9. Anexar fotos
10. Resumo da ação
1ª ETAPA - DADOS GERAIS DA AÇÃO
PASSO 1 – TÍTULO 
Informação do título de ação de extensão, que vai determinar a proposta do curso a ser cadastrada.
PASSO 2 - Ano 
É informado apenas o ano na qual a ação será desenvolvida, pois será determinando a data no passo seguinte.
PASSO 3 - Período de Realização 
Clique no ícone  para inserir a data, informando o início e o final da realização do curso.
para inserir a data, informando o início e o final da realização do curso.
O campo pode ser preenchido pelo calendário ou digite a data diretamente no campo sem a necessidade de uso de caracteres especiais.
PASSO 4 - Área de Conhecimento CNPq 
É Selecionada a área de conhecimento desejada dentre as disponíveis ao usuário.
PASSO 5 – Abrangência 
É Selecionada uma das opções, para determinar a abrangência da ação de extensão do curso.
PASSO 6 - Área Temática de Extensão 
É Selecionada a área temática desejada entre as disponíveis, que informa o tema a ser direcionado o curso.
PASSO 7 – Coordenador 
Informe o nome do coordenador do projeto que está cadastrado no sistema, caso o nome do coordenador que foi preenchido não esteja cadastrado, ocorrerá um erro em que o sistema não identifica o nome do coordenador e solicita o preenchimento do mesmo, como é mostrado a baixo.
 |
· Caso o coordenador informado esteja cadastrado, mas o e-mail não esteja cadastrado no sistema, ocorrerá um erro, como é mostrado a baixo.
 |
· Não deve informar como coordenador a “WALDINETE CONCEIÇÃO DO SOCORRO DA COSTA” pois ocorrerá um erro, como é mostrado a baixo.
 |
· Alguns coordenadores possuem defeitos (bugs), e que ao tentar avançar, ocorrerá um erro, como é mostrado a baixo. Para solucionar esse erro, deve cancelar a ação e reiniciar um novo cadastro, trocando o coordenador.
 |
Pode-se também apenas determinar o primeiro nome que o sistema realiza uma busca e disponibiliza de uma lista dos coordenadores que estão cadastrados com este nome, como mostra na imagem a seguir.
PASSO 8 - Ação Vinculada a Programa estratégico de Extensão
Selecionar houver ação vinculada ao Programa de Extensão, selecione sim e Selecione qual é o Programa Estratégico de Extensão, caso contrário, selecione não e passe para o próximo passo.
PASSO 9 - Projeto Vinculado à ação de formação continuada e permanente
Marque Sim caso a ação seja vinculada à ação de formação continuada e permanente, caso contrário, marque Não;
PASSO 10 - Ação vinculada a Grupo Permanente de Arte e Cultura
Marque Sim se a ação for vinculada á grupo permanente de arte e cultura e Não caso contrário.
PASSO 11 - Público Alvo do Projeto
Qualificar e Quantificar o público alvo, tanto interno,  ou externo, na qual o projeto deve atingir. E logo em seguida resultará a quantidade total que quantificado, tanto interno e externo.
ou externo, na qual o projeto deve atingir. E logo em seguida resultará a quantidade total que quantificado, tanto interno e externo.
PASSO 12 - Local de realização
Faça a seleção do estado e município,  , que será realizado o curso, complementando com bairro e o espaço da realização, ou seja, o estabelecimento da realização do curso de extensão.
, que será realizado o curso, complementando com bairro e o espaço da realização, ou seja, o estabelecimento da realização do curso de extensão.
Obs¹: Primeiramente, deve-se selecionar a opção do estado, pois sem essa opção selecionada, não há como determinar qual município será realizada a ação de extensão, como mostra nas imagens a seguir.
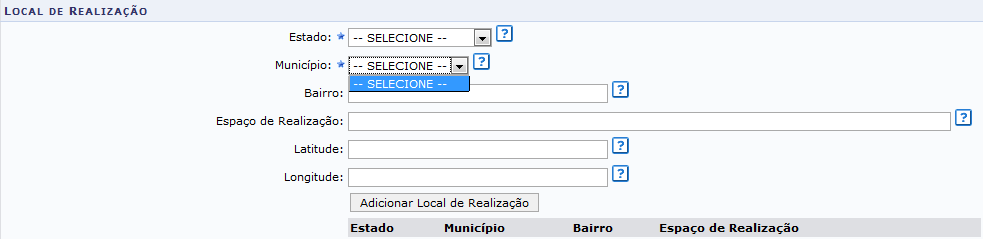 |
A imagem retrata a indisponibilidade de seleção do município, sem antes a seleção do estado.
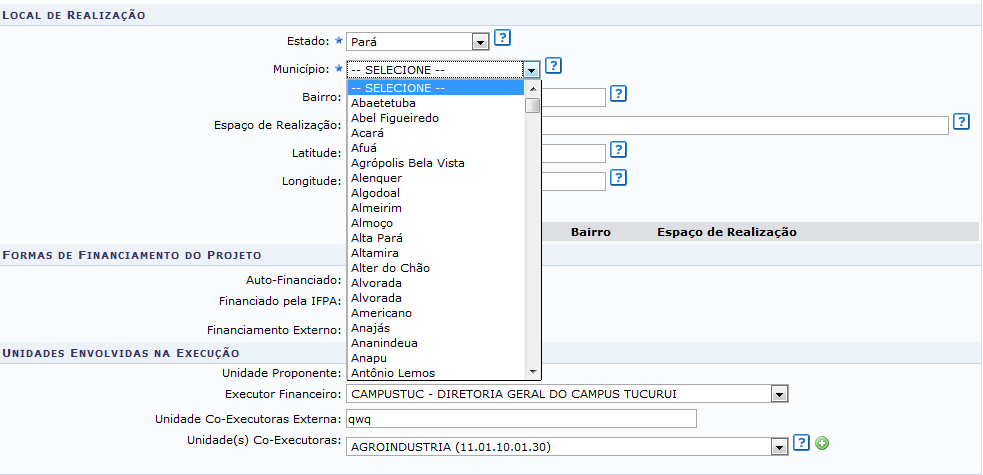 |
A imagem retrata a disponibilidade de seleção do município, após a seleção do estado.
Caso tenha necessidade, informe qual a longitude e latitude de onde ocorrerá a ação de extensão. E Logo após, o preenchimento dos dados da localização, clique em “adicionar local de realização” 
.
PASSO 13 - Formas de financiamento do Projeto 
Determine o tipo de financiamento do projeto, esta etapa é de obrigatoriedade, ou seja, selecione pelo menos um tipo de financiamento. Se for ser um autofinanciamento, ou se não, um financiamento interno, feito pela instituição ou financiamento externo.
No financiamento interno pode ser financiada por uma “unidade proponente” ou pela “FAEX/PROEX”. Selecionando a segunda opção, é de obrigatoriedade selecionar o edital da extensão e a quantidade de bolsistas.
No financiamento externo é liberado duas opções, “oriundo de edital”, que ao selecionar essa opção, é de necessidade preencher o edital externo, financiador e a quantidade de bolsista. Mas se selecionar “Outros” é apenas necessário o preenchimento do financiador e quantidade do bolsista.
As opções de Financiamento pela IFPA e externo, só estão disponíveis, caso a opção “autofinanciamento” não esteja selecionado, como mostra nas imagens a seguir.
PASSO 14 - Unidades Envolvidas na Execução
Selecione o Executor financeiro, Unidade Co-Executora externa e Unidades Co-Executoras. Caso queira, pode-se adicionar uma nova Unidade. Co-Executora. Após o preenchimento desses campos, adicione as unidades envolvidas, clicando no botão com o sinal de mais 
.
EXEMPLIFICAÇÃO – INFORME OS DADOS GERAIS DA AÇÃO
2ª ETAPA – DADOS DO CURSO
PASSO 1 – DADOS COMPLEMENTARES 
Selecione a modalidade do curso e o tipo de curso que será realizado. O curso tem como modalidades, presencial, semipresencial e à distância. Logo após, determine a carga horaria por horas e a quantidade de vagas que serão oferecidas no curso.
PASSO 2 - OUTRAS INFORMAÇÕES
É necessário preencher 4 (quatro) itens nesse passo, mas são de obrigatoriedade apenas 2 (dois). Os itens resumo e programação são de obrigatoriedade o preenchimento os seus dados. As informações a ser preenchidas são o resumo sobre a informação do curso, a programação que o curso terá, os objetivos Gerais para os cursos e quais resultados devem se esperar, para esse curso. Resumo e Programação.
EXEMPLIFICAÇÃO – INFORME OS DADOS COMPLEMENTARES DO CURSO – RESUMO
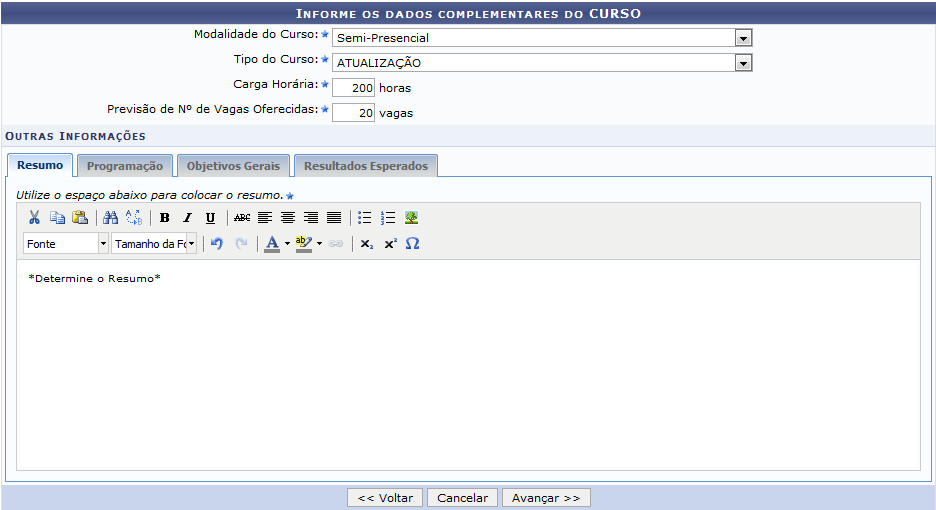 |
EXEMPLIFICAÇÃO – INFORME OS DADOS COMPLEMENTARES – PROGRAMAÇÃO
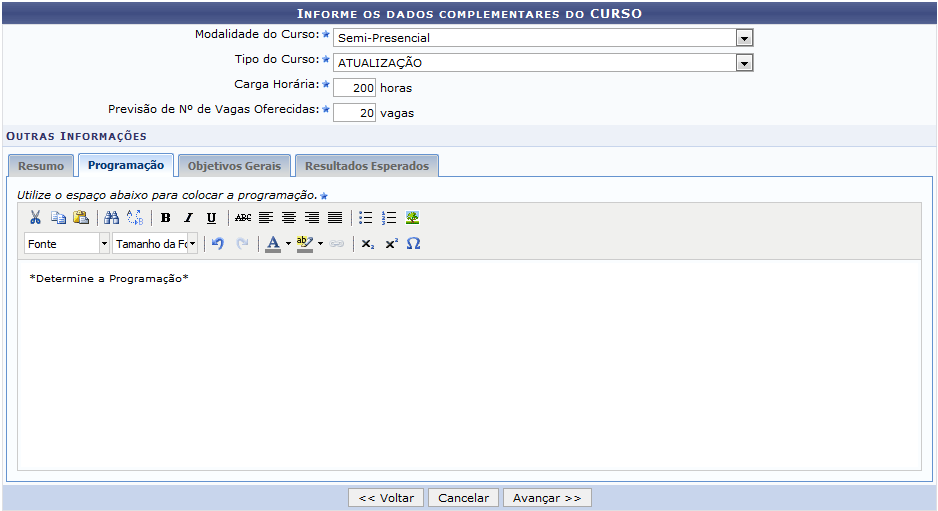 |
3ª ETAPA – MINI ATIVIDADES
Obs²: Para adicionar um minicurso, deve preencher todos os campos. Caso não possuir um tipo de minicurso, apenas avance, caso contrário, seguir os passos a baixo.
PASSO 1 – DEFINIÇÃO DO MINICURSO
Determine o título que minicurso irá ter, selecione qual o tipo e qual o local que será realizado. Determine qual o período, clicando nos calendários disponíveis  .
.
É necessário também determinar o turno/Horário e quantidade de vagas e carga horária por horas.
PASSO 2 – OUTRAS INFORMAÇÕES
Realize uma descrição para o minicurso e em seguida clique no botão “Adicionar Mini Atividades”  .
.
EXEMPLIFICAÇÃO – INFORME OS DADOS DA SUBATIVIDADE
 |
4ª ETAPA – MEMBROS DA EQUIPE DA AÇÃO
Esta etapa possui 4 (quatro) itens, que são categorias de membros que irão participar da ação de extensão.
Obs³: O sistema não disponibiliza da opção "Alterar Membros da Equipe". Para alterar o membro
Obs4: Clique no botão “Adicionar Membro” para confirmar o membro participante da ação de extensão. 
Obs5: Clique no botão  para remover um membro existente na ação de extensão.
para remover um membro existente na ação de extensão.
PASSO 1 – DOCENTE 
· Todos os campos são de obrigatoriedades
· Informe o nome do docente do projeto que está cadastrado no sistema. Pode-se também apenas determinar o primeiro nome que o sistema realiza uma busca e disponibiliza de uma lista dos docentes que estão cadastrados com este nome, como foi mostrado na imagem anteriormente, na 1ª Etapa – Passo 7 – Coordenador.
· Informe à função que o docente irá exercer e se será permitido gerenciar os participantes.
· Informe se haverá remuneração
EXEMPLIFICAÇÃO – INFORME OS MEMBROS DA EQUIPE – DOCENTE
 |
PASSO 2 – TÉCNICO ADMINISTRATIVO 
· Todos os campos são de obrigatoriedades
· Informe o nome do técnico administrativo do projeto que está cadastrado no sistema. Pode-se também apenas determinar o primeiro nome que o sistema realiza uma busca e disponibiliza de uma lista dos técnicos administrativos que estão cadastrados com este nome, como foi mostrado na imagem anteriormente, na 1ª Etapa – Passo 7 – Coordenador.
· Informe à função que o técnico administrativo irá exercer e se será permitido gerenciar os participantes.
· Informe se haverá remuneração
EXEMPLIFICAÇÃO – INFORME OS MEMBROS DA EQUIPE – TÉCNICO ADMINISTRATIVO
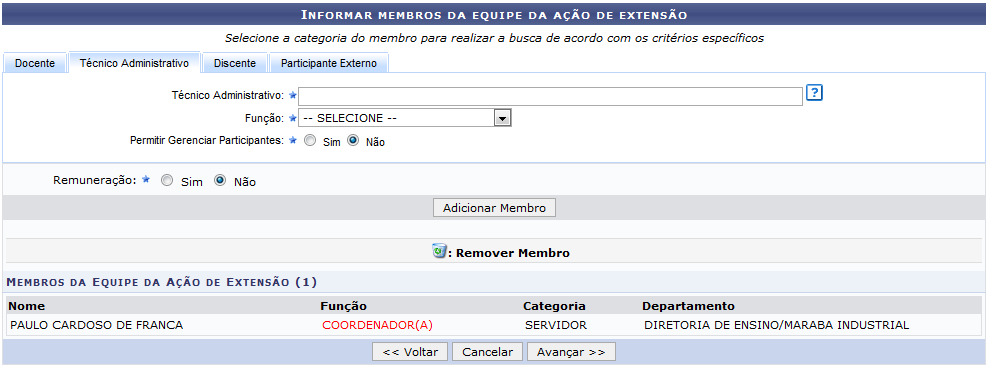 |
PASSO 3 – DISCENTE 
· Todos os campos são de obrigatoriedades
· Informe o nome do discente do projeto que está cadastrado no sistema. Pode-se também apenas determinar o primeiro nome que o sistema realiza uma busca e disponibiliza de uma lista dos discentes que estão cadastrados com este nome, como foi mostrado na imagem anteriormente, na 1ª Etapa – Passo 7 – Coordenador.
· Informe à função que o discente irá exercer e se será permitido gerenciar os participantes.
· Informe se haverá remuneração
EXEMPLIFICAÇÃO – INFORME OS MEMBROS DA EQUIPE – DISCENTE
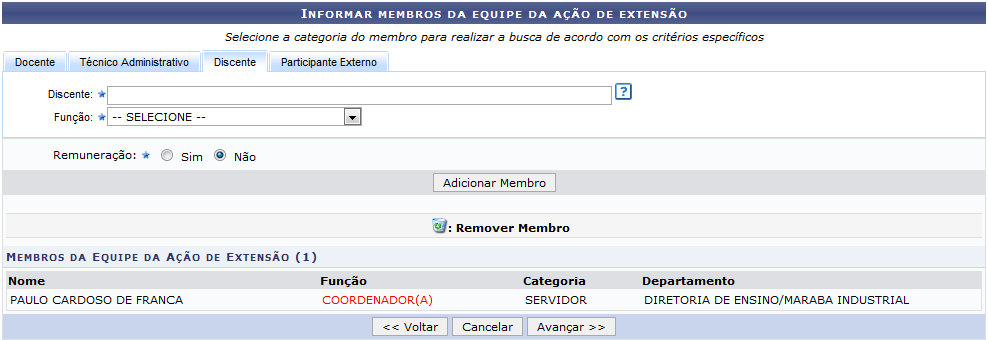 |
PASSO 4 – PARTICIPANTE EXTERNO 
· Todos os campos são de obrigatoriedades
· Informe os dados pessoais do participante externo com o nome, CPF, e-mail, sexo e formação.
· Caso seja estrangeiro, marque a opção, “ESTRANGEIRO”, e deixa indisponível CPF.  . Ou seja, sem necessidade do CPF.
. Ou seja, sem necessidade do CPF.
· Informe à função que o participante externo irá exercer e a instituição
EXEMPLIFICAÇÃO – INFORME OS MEMBROS DA EQUIPE – PARTICIPANTE EXTERNO
 |
5ª ETAPA – EQUIPE EXECUTORA 
Nessa etapa, você realizará o gerenciamento dos objetivos e resultados esperados do projeto, realizando três funções, “Cadastrar Objetivo”, “Alterar Objetivo do Programa” e “Remover Objetivo do Programa”.
Para realizar o cadastramento do Objetivo, clique no botão “Cadastrar Objetivo”,  , levando-o para a tela de cadastro. Nessa tela, é necessário descrever três passos e preencher com obrigatoriedade todos os campos. O objetivo do projeto, as atividades vinculadas ao Objetivo e os membros das atividades. Na descrição do objetivo, determine o Objetivo Geral do projeto, no quadro de texto, como na imagem a baixo.
, levando-o para a tela de cadastro. Nessa tela, é necessário descrever três passos e preencher com obrigatoriedade todos os campos. O objetivo do projeto, as atividades vinculadas ao Objetivo e os membros das atividades. Na descrição do objetivo, determine o Objetivo Geral do projeto, no quadro de texto, como na imagem a baixo.
Para determinar as atividades vinculadas ao objeto e os membros das atividades, seguir os passos a baixo.
PASSO 1 – ATIVIDADES VINCULADAS AO OBJETO
· Descrever as atividades que são vinculadas ao Objetivo
· Determinar a carga horária da atividade
· Clique no ícone  para inserir a data, informando o início e o final da realização da atividade. O campo pode ser preenchido pelo calendário ou digite a data diretamente no campo sem a necessidade de uso de caracteres especiais. Lembre-se que o período tem que ser coerente com a carga horária das atividades e tem que está entre as data de início e final do curso.
para inserir a data, informando o início e o final da realização da atividade. O campo pode ser preenchido pelo calendário ou digite a data diretamente no campo sem a necessidade de uso de caracteres especiais. Lembre-se que o período tem que ser coerente com a carga horária das atividades e tem que está entre as data de início e final do curso.
 |
PASSO 2 – MEMBROS DA ATIVIDADE
· Informe o nome do membro da atividade do projeto que está cadastrado no sistema. Pode-se também apenas determinar o primeiro nome que o sistema realiza uma busca e disponibiliza de uma lista dos membros das atividades que estão cadastrados com este nome, como foi mostrado na imagem anteriormente, na 1ª Etapa – Passo 7 – Coordenador. E determine a carga horária do membro.
 |
· Para adicionar uma atividade e um membro, clique nos botões respectivos,  e
e
· Após adicioná-los, O sistema adiciona as atividades e os membros e uma tabela, e disponibilizando-a.
 |
· Com a disponibilidade da tabela, pode-se clicar nos ícones do canto superior à direita, podendo alterar e remover a atividade, nos ícones respectivos. 
EXEMPLICAÇÃO – LISTA DE OBJETIVOS
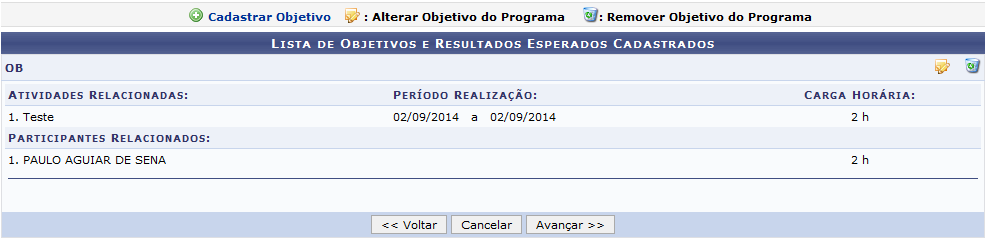 |
EXEMPLIFICAÇÃO – CADASTRAMENTO DE OBJETIVOS
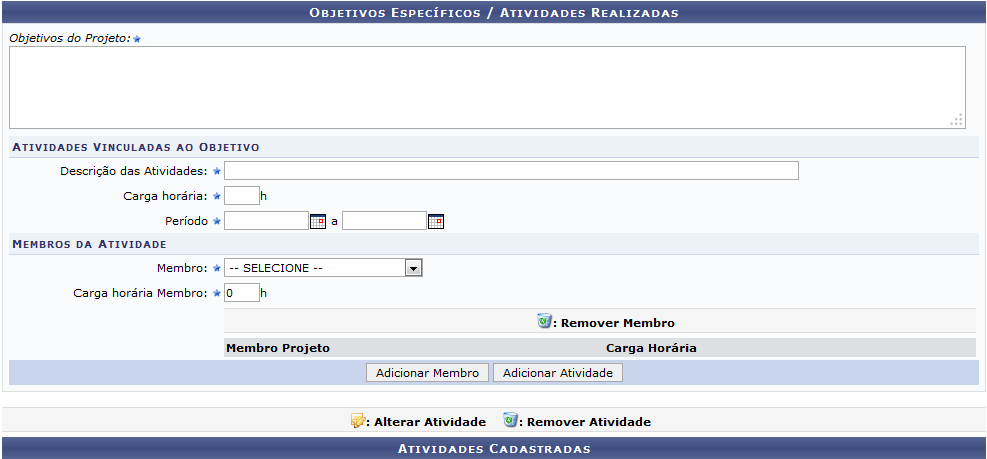 |
6ª ETAPA - ORÇAMENTO DETALHADO
FUNÇÃO 1 - CADASTRAR UMA DESPESA
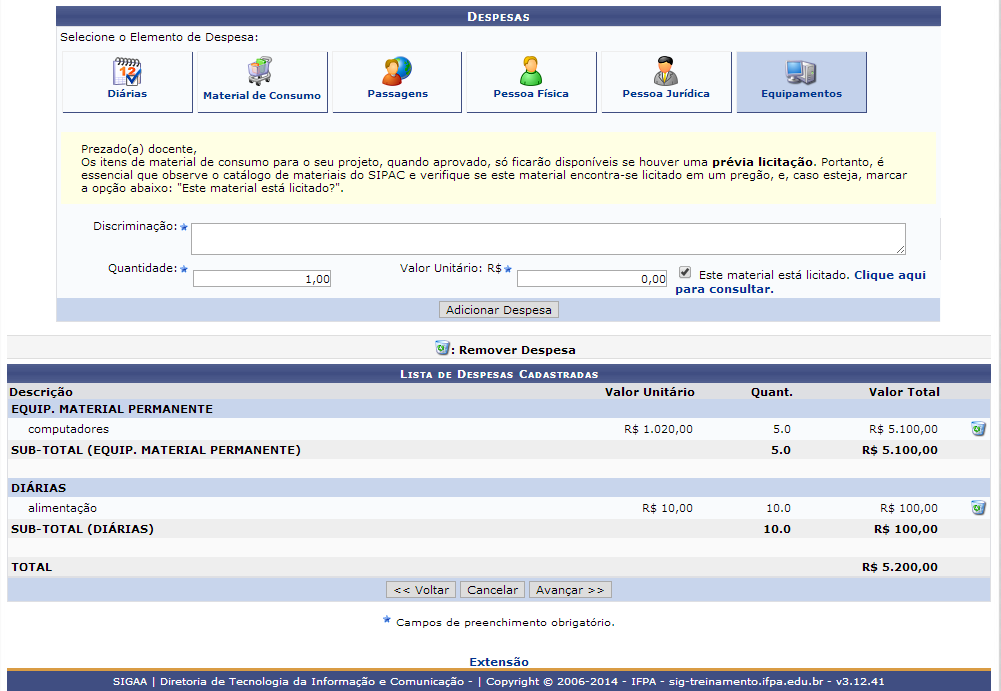 |
Na tela apresentada acima,
o usuário deverá definir os
seguintes parâmetros:
PASSO 1 - SELECIONE O ELEMENTO DE DESPESA 
Selecione o elemento de despesa que desejar, podendo escolher entre Diárias, Material de Consumo, Passagens, Pessoa Física, Pessoa Jurídica e Equipamentos.
Forneça a discriminação dos itens a serem financiados;
Expresse a quantidade de elementos de despesa;
PASSO 4 - VALOR UNITÁRIO 
Especifique o valor de cada elemento de despesa.
· O usuário poderá selecionar a opção Este material está licitado. para definir que o material está licitado. Clique no link Clique aqui para consultar para consultar se o material está licitado.
· Clique em Adicionar Despesa para adicionar o elemento de despesa. O sistema exibirá as despesas listadas, assim como exemplificamos na tela acima, selecionando os seguintes parâmetros:
Exemplo:
§ Selecione o Elemento de Despesa Equipamentos;
§ Discriminação Computadores;
§ Quantidade 5;
§ Valor Unitário R$ 1000,00.
FUNÇÃO 2 - EXCLUIR UMA DESPESA
· Para excluir um elemento de despesa cadastrado, clique no ícone ![]() . O sistema exibirá a seguinte tela:
. O sistema exibirá a seguinte tela:
· Confirme a operação clicando em OK. A seguinte mensagem de sucesso será exibida:
· Finalizado esta etapa para prosseguir com a operação, clique em Avançar. a seguinte tela será carregada:
7ª ETAPA - CONSOLIDAÇÃO DO ORÇAMENTO
 |
· O usuário deverá definir como será consolidado o orçamento da ação, se pela Fundação (Funpec) ou Outros (Externo). Exemplificaremos a operação com a Fundação (Funpec) R$ 90,00. Para dar prosseguimento a operação, clique em Avançar.
· É de obrigatoriedade o preenchimento desses campo.
8ª ETAPA - ANEXAR UM ARQUIVO
O sistema exibirá a seguinte tela:
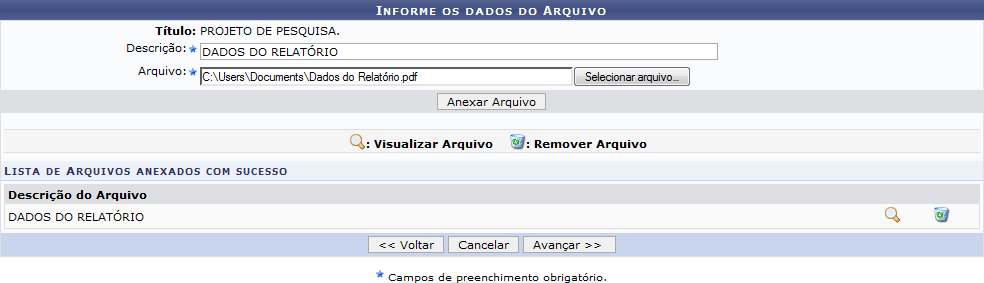 |
· Na tela exibida acima, caso deseje anexar um arquivo a ação, o usuário deverá informar a Descrição do arquivo.
· Anexar à proposta clicando em Selecionar Arquivo. Para confirmar a operação, clique em Anexar Arquivo. Exemplificaremos a operação selecionando o Arquivo e fornecendo a Descrição DADOS DO RELATÓRIO. A seguinte mensagem de sucesso será exibida:
· Para a anexação dos arquivos, os campos não são obrigatórios, mas podem ser, caso queira anexar um arquivo. Veja a explicação a seguir.
 |
FUNÇÃO 1 - VISUALIZANDO OU SALVANDO O ARQUIVO ANEXADO
· O sistema exibirá o arquivo na seção Lista de Arquivos Anexados com Sucesso. Para visualizar o arquivo anexado, clique no ícone  . Esta operação será válida para todas as telas que apresentarem esta operação. O sistema exibirá a seguinte janela de download:
. Esta operação será válida para todas as telas que apresentarem esta operação. O sistema exibirá a seguinte janela de download:
· O usuário poderá abrir ou fazer o download do arquivo. Clique em OK para prosseguir com a operação.
Obs6: Dependendo da configuração do seu navegador de internet, o arquivo será salvo diretamente para sua pasta Downloads, não aparecendo à tela acima.
FUNÇÃO 2 - EXCLUIR UM ARQUIVO
· Caso deseje excluir o arquivo anexado, clique no ícone  . O sistema exibirá a seguinte janela de confirmação:
. O sistema exibirá a seguinte janela de confirmação:
· Confirme a operação clicando em OK. O sistema exibirá a seguinte mensagem de sucesso:
9ª ETAPA - ANEXAR FOTOS
· O usuário poderá anexar fotos a proposta de ação de extensão. Para realizar esta operação, forneça a Descrição.
· Anexe o Arquivo de Foto clicando em Selecionar Arquivo. Para confirmar a operação, clique em Anexar Foto. O sistema carregará o arquivo na tela de uma maneira semelhante à apresentada na tela Informe os Dados do Arquivo, exibida acima.
EXEMPLIFICAÇÃO – ARQUIVAR FOTOS
10ª ETAPA - RESUMO DA AÇÃO DE EXTENSÃO
· Caso deseje gravar a proposta e submeter posteriormente, clique em Gravar (Rascunho). A seguinte mensagem será exibida:
Obs7: A opção de Gravar (Rascunho), não submete à aprovação, pois apenas salva na conta do usuário. Pois caso queira à submissão da aprovação, clique em Submeter à Aprovação. A seguinte mensagem exibirá:



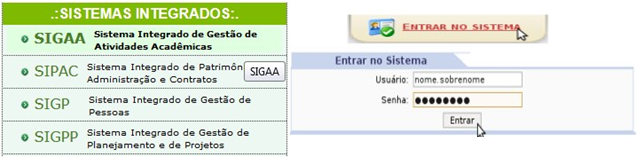

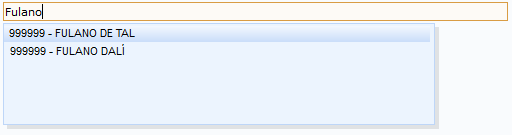
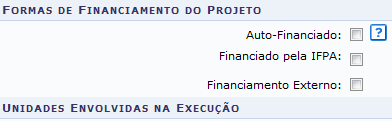






 .
.