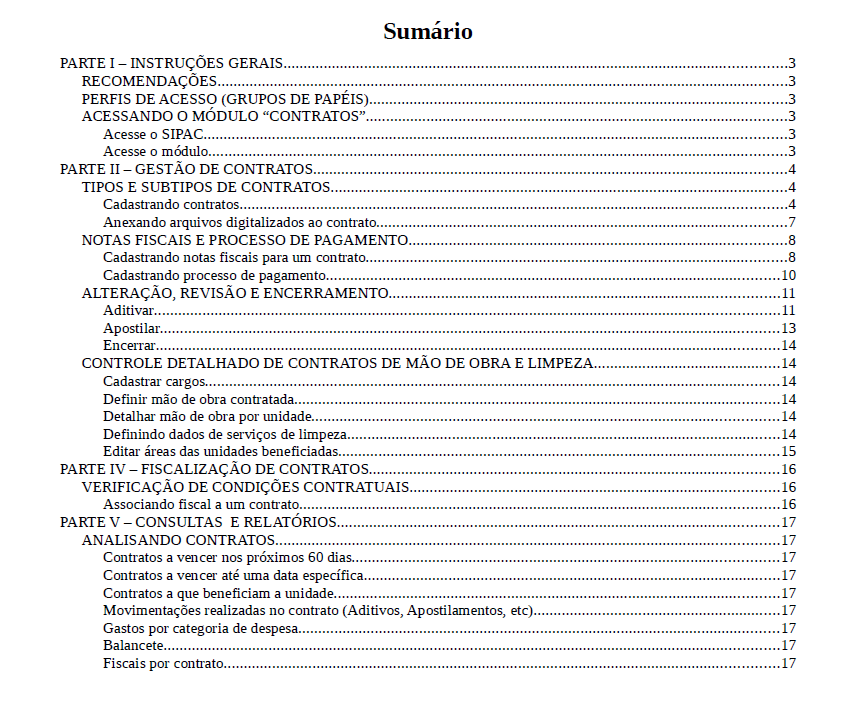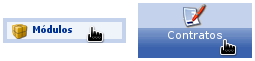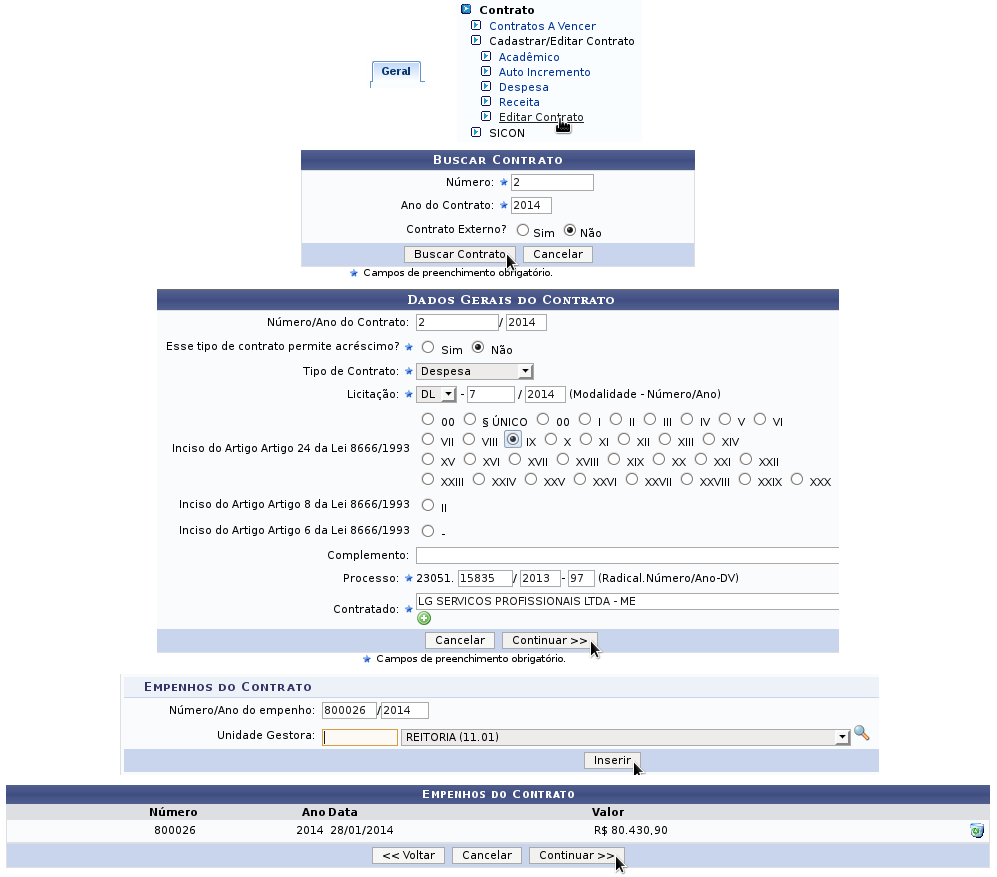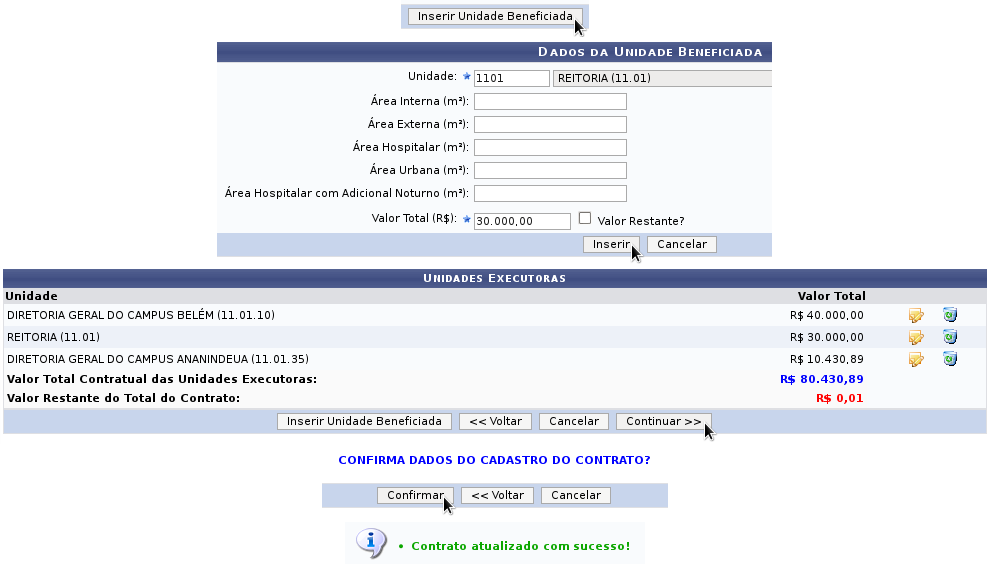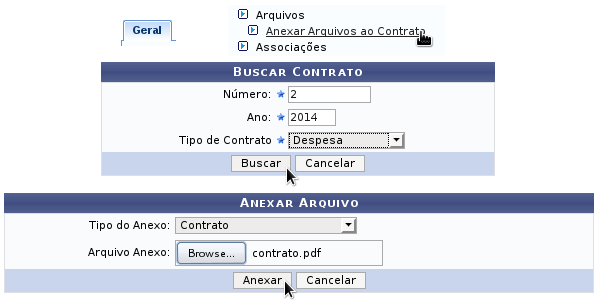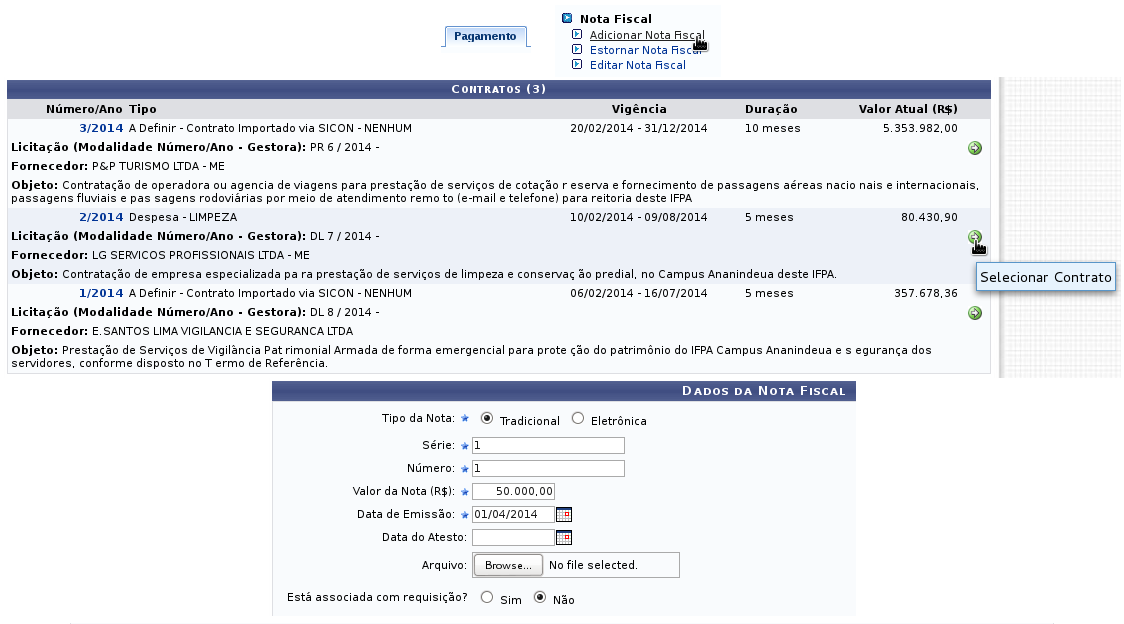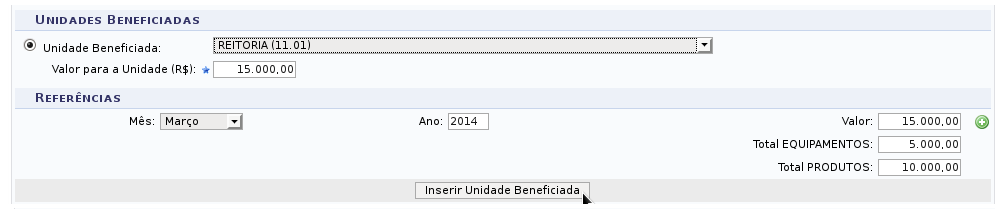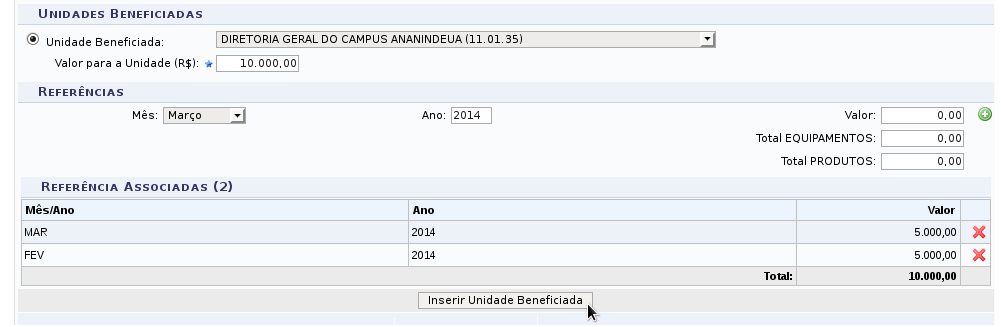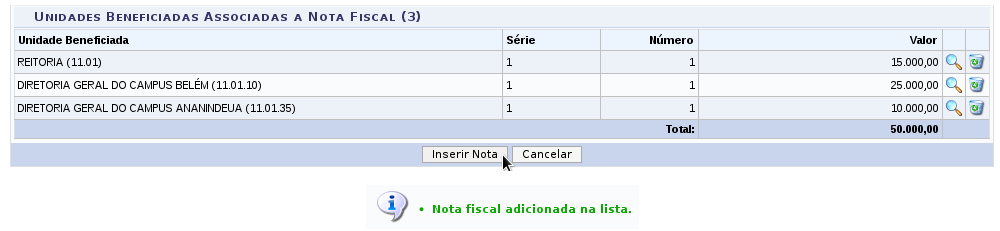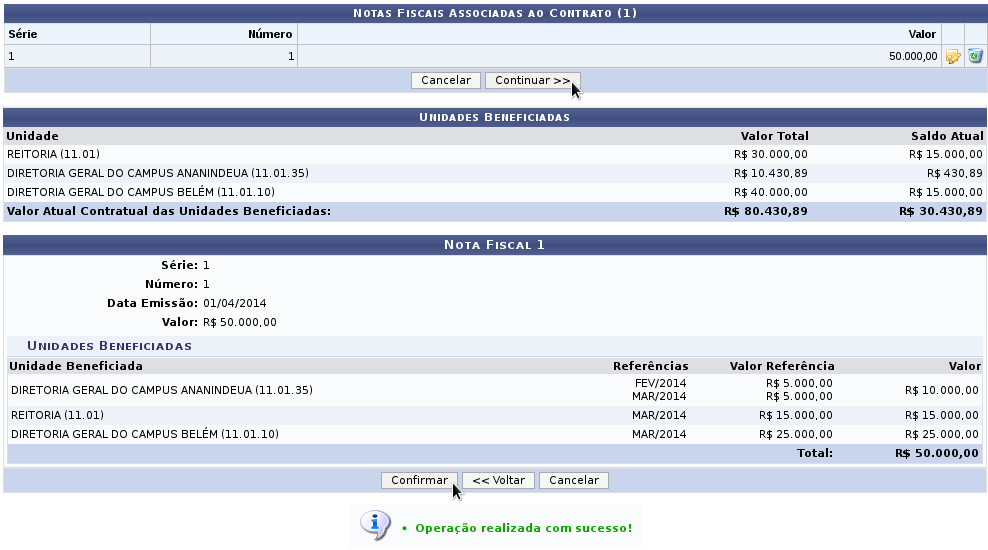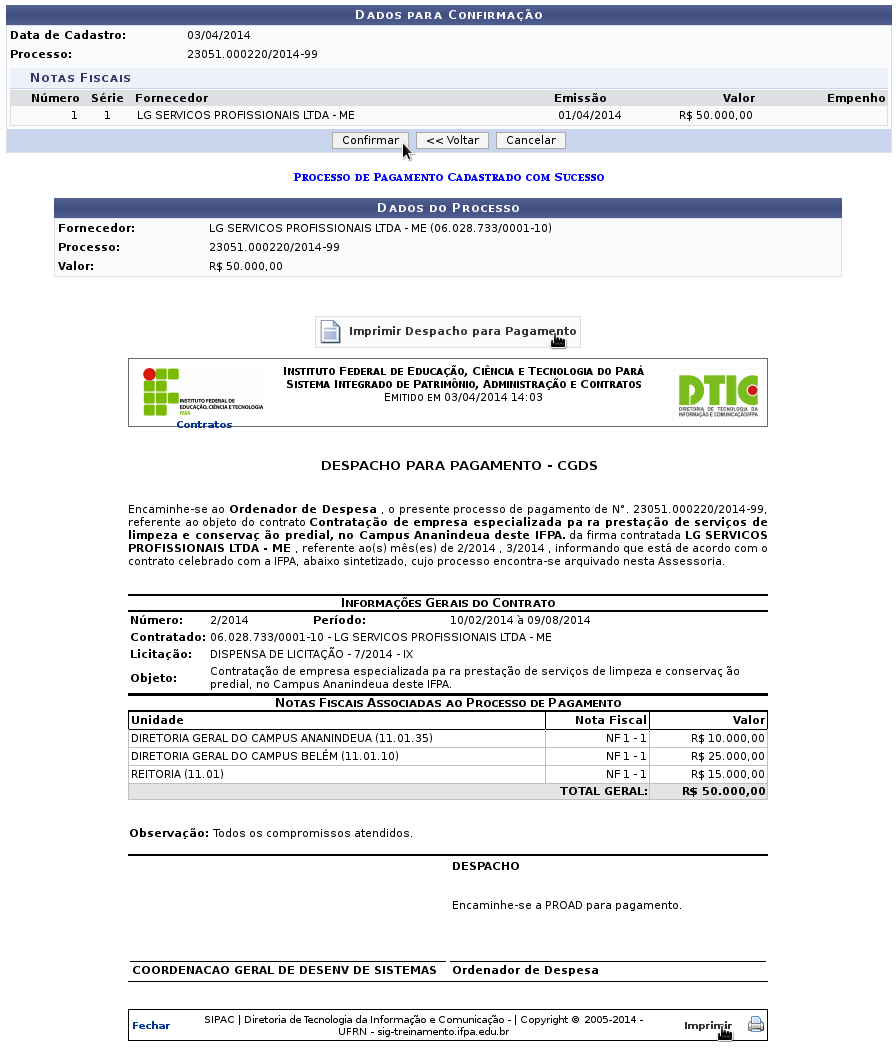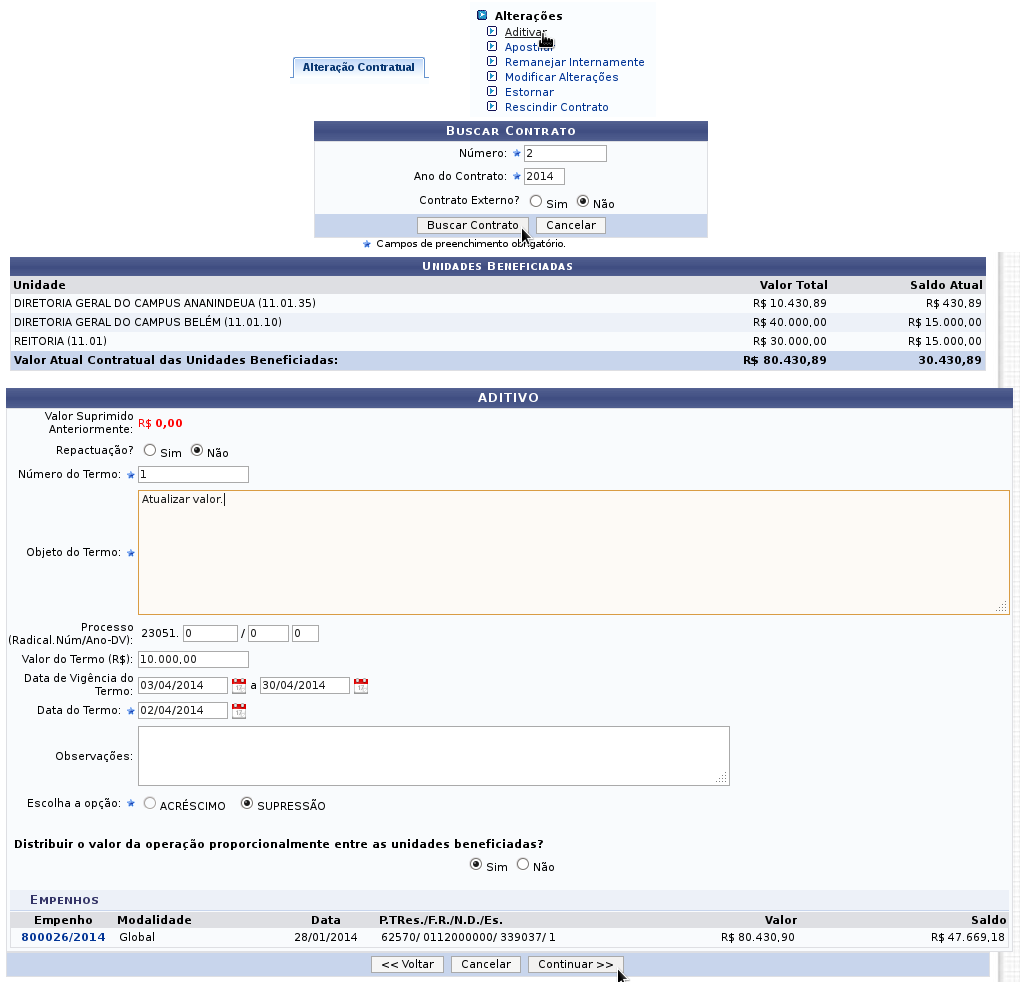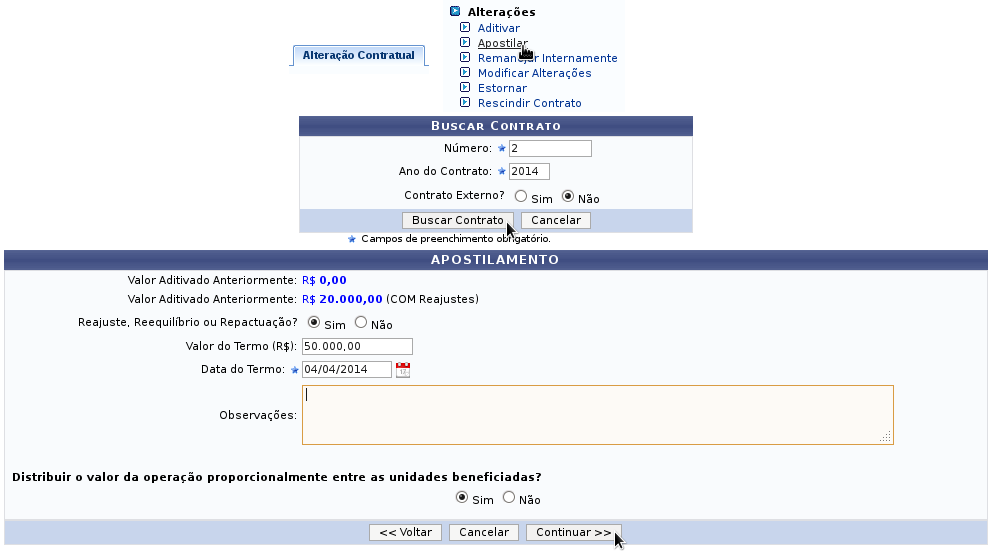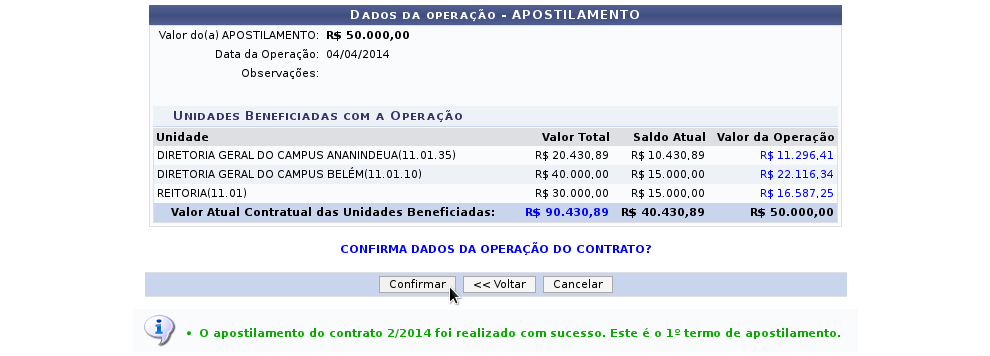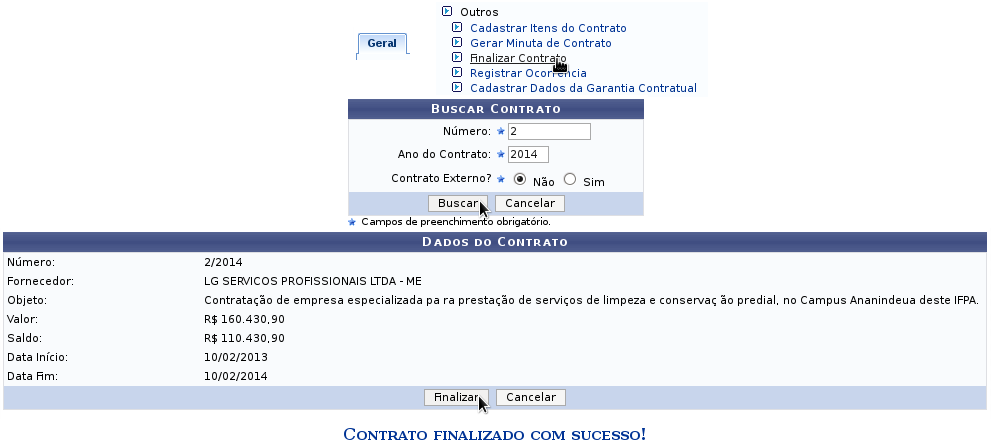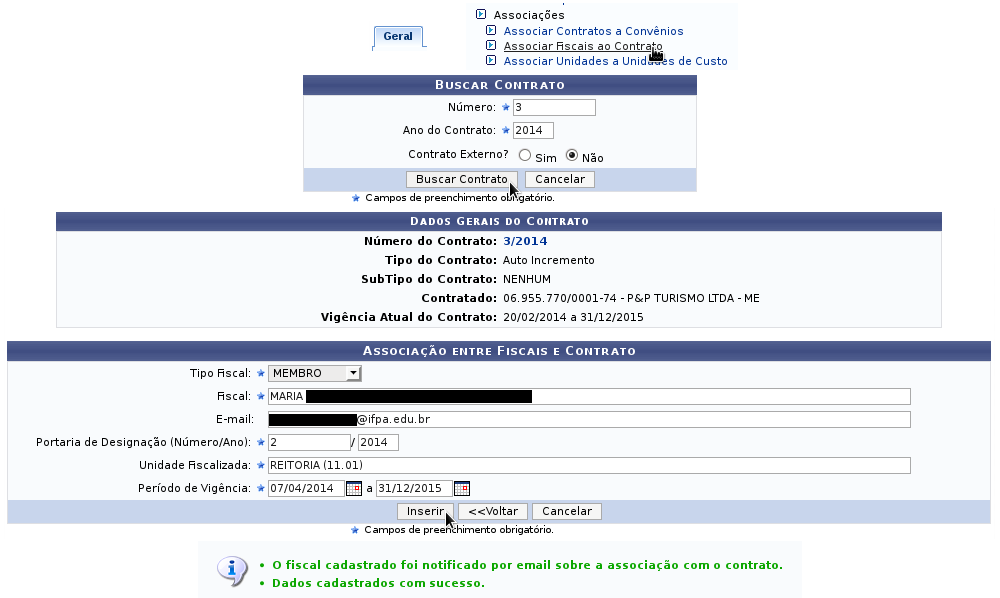Contratos - Manual da PROAD/DA
Módulo de Contratos
SIPAC
Manual do Gestor
PARTE I – INSTRUÇÕESES GERAIS
RECOMENDAÇÕES
· Sempre utilize o navegador Firefox (versão mais atual) para acessar os sistemas do SIG (SIGP, SIPAC,
SIGAA, etc);
o Se você não possui o Firefox instalado no computador institucional que você utiliza, solicite ao departamento de informática de seu campus ou pólo que ele seja instalado;
o Se você não está conseguindo atualizar o seu Firefox, solicite auxílio ao departamento de informática de seu campus ou PÓLO.
· Nunca salve links diretos para os sistemas do SIG;
o Não salve atalhos em Favoritos (Bookmarks) ou Área de Trabalho;
o Sempre acesse os sistemas do SIG através do portal do IFPA (http://www.ifpa.edu.br).
· Autentique-se com login e senha de rede (são os mesmos que você utiliza para acessar o seu e-mail institucional).
PERFIS DE ACESSO (GRUPOS DE PAPÉIS)
· CONTRATOS - GESTOR: A utilização de todas as funcionalidades do módulo para todas as UGs.
ACESSANDO O MÓDULO "CONTRATOS"
Acesse o SIPAC
· Acesse o portal do IFPA, clique em SIPAC (no menu da direita)
· Clique em Entrar no Sistema (no canto superior direito)
· Informe seu usuário e senhas (os mesmos do e-mail institucional);
· Clique em Entrar.
Acesse o módulo
· Clique em Módulos”(no canto superior direito);
· Clique em Contratos.
OBS.: No SIPAC apenas constarão dados apartir do ano orçamentário de 2013. Sendo assim, não será possível vincular contratos a empenhos referentes a 2012 ou anos anteriores.
PARTE II - GESTÃO DE CONTRATOS
TIPOS E SUBTIPOS DE CONTRATOS
Faz-se necessário classificar os contratos no SIPAC para um dos seguintes tipos:
· Despesa: Estes contratos são utilizados pela organização quando as unidades beneficiadas são definidas previamente quanto ao recebimento dos recursos.
o Exemplo: PRESTAÇÃO DE SERVIÇOSDE SEGURO COM COBERTURA CONTRA ROUBO, RAIO, INCÊNDIO, EXPLOSÃO, DANOS ELÉTRICOS E ELETRÔNICOS, COM VISTAS A COBRIR DANOS MATERIAIS EXISTENTES NA UNIDADE X E NA Y.
· Auto-incremento: Este tipo de contrato é utilizado quando diversas unidades forem beneficiadas de forma comum, ou seja, qualquer unidade da instituição poderá usufruir deste tipo de contrato. As unidades beneficiadas serão definidas com a Nota Fiscal.
o Exemplo de um objeto contratual deste tipo de contrato: PRESTAÇÃO DOS SERVIÇOS DE CONTROLE DA VETORES E PRAGAS URBANAS NOS DIVERSOS SETORES DA INSTITUIÇÃO.
· Receita: São contratos que, ao invés de gerar despesas para a Administração, trazem direta ou indiretamente, receitas. Diretamente, porque, luz do previsto no art. 18 da Lei n” 8.987/95, podem obrigar o particular ao pagamento de um ônus (preço público pela outorga). Indiretamente, porque aliviam a Administração da obrigação de fazer os investimentos necessários disponibilização, operação e ampliação do servi o concedido ou permitido, trazendo receitas na medida em que alivia encargos de investimentos.
· Acadêmico: contratos estabelecidos entre a instituição e a FUNPEC para apoio execução de programas ou projetos de ensino, pesquisa, extensão e desenvolvimento institucional, científico e tecnológico. Estes podem ser de quatro tipos, segundo as fontes de recursos
Cadastrando contratos
OBS.: Este procedimento possui várias etapas e a informação é salva após a última etapa.
· Na aba “Geral”, opção “Contrato > Cadastrar/Editar Contrato” escolha uma das opções: Acadêmico, Auto-incremento, Despesa ou Receita.
o Informe o Tipo de Contrato, Contratado, Licitação, Protocolo e clique em “Continuar >>”;
o Na tela seguinte, é possível informar os Empenhos (no módulo de Orçamento) que estão vinculados ao contrato;
o Informe o Número, Ano e Unidade do empenho e clique em “Inserir”;
o Repita o procedimento para cada empenho que deseja vincular a este contrato;
o Após vincular todos os empenhos, clique em “Continuar >>”;
o Na tela seguinte, revise os dados;
o Informe: o Sub-tipo do contrato, se o mesmo precisa de atesto, se permite acréscimo, etc;
o Informe os dados do representante do Contratado;
o Clique em “Continuar >>”;
o Na tela seguinte, é possível informar as categorias de Gasto de Despesa para este contrato. Estas deverão ser informadas para contratos que exigem um maior detalhamento financeiro dos pagamentos (Ex.: quando faz-se necessário descriminar quanto foi pago em cada tipo de despesa, não apenas no montante);
§ Informe a Denominação e clique em “Inserir”;
§ Repita o procedimento para cada categoria de despesa;
o Após definir todas as categorias de despesa, clique em “Continuar >>”;
o Na tela seguinte, é possível informar as unidades que serão beneficiadas por este contrato. Estas deverão ser detalhadas; (OBS.: Mesmo que o contrato abranja apenas a unidade que fez a contratação, esta deverá ser detalhada)
§ Clique em “Inserir Unidade Beneficiada”;
§ Informe a unidade;
§ Opcionalmente, no caso do subtipo Serviços de Limpeza, informe os dados de metragem da Área a ser atendida (Estes dados poderão ser usadas pelo fiscal do contrato para verificar se o servi o está sendo totalmente atendido);
§ Informe o valor destinado para gastos com esta unidade (OBS.: A soma dos valores de cada unidade não pode ultrapassar o valor total do contrato);
§ Clique em "Inserir";
§ Repita o procedimento para cada unidade abrangida pelo contrato;
o Clique em "Continuar >>";
o Na tela seguinte será apresentado um resumo de tudo que foi editado;
o Clique em "Confirmar";
o Verifique se é exibida a mensagem "Contrato atualizado com sucesso".
Anexando arquivos digitalizados ao contrato
É possível anexar versões digitalizadas de documentos (contrato, minuta, aditivos, termo aditivo, etc) ao contrato cadastrado no SIPAC. Se isso for feito, será possível consultar o teor destes documentos sem a necessidade de procurar a versão física do documento.
· Na aba “Geral”, “opção Contrato > Arquivos > Anexar Arquivos ao Contrato”.
o Informar o Número, Ano e Tipo do contrato desejado;
o Clicar em “Buscar”;
o Na tela seguinte será exibido um resumo do contrato cadastrado e será possível anexar documentos digitalizados ao contrato;
§ Informe o Tipo de Anexo;
§ Selecione o arquivo desejado que está em uma pasta do seu computador;
§ Clique em Anexar;
§ Repita o procedimento para cada arquivo que deseja anexar ao contrato;
NOTAS FISCAIS E PROCESSO DE PAGAMENTO
Durante a vigência do contrato uma ou mais notas fiscais podem ser atribuídas ao contrato, estas são necessárias para gerar o termo de solicitação processo de pagamento que será anexada a um processo no IFPA.
OBS.: O processo já precisa estar protocolado e em tramitação nas unidades.
Cadastrando notas fiscais para um contrato
OBS.: Este procedimento possui várias etapas e a informação só é salva após a última etapa.
· Na aba “Pagamento” opção “Nota Fiscal > Adicionar Nota Fiscal”.
o Identifique o contrato desejado na lista apresentada e clique no botão “Selecionar Contrato” da linha correspondente;
§ É possível efetuar uma busca por um contrato específico se houverem muitos contratos em vigência;
o Na tela seguinte, informar o Tipo de Nota, Série, Número, Valor da Nota, Data de Emissão;
o Se disponível, informar Data de Atesto e anexar documento digitalizado da nota fiscal;
o Caso 1: Nota Fiscal referente a um mês específico:
§ Informe o valor detalhado da nota fiscal por unidade beneficiada e por categoria de despesa. Sendo que: a soma das categorias de despesas deve ser igual ao valor total destinado para a unidade beneficiada;
· Ex.1: R$ 15.000,00 referentes ao servi o na REITORIA durante o mês de MAR˙O de 2014. Sendo que R$ 5.000,00 foram referentes a categoria de despesa EQUIPAMENTOS e R$
10.000,00 foram referentes a categoria de despesa PRODUTOS;
o Caso 2: Nota Fiscal referente a vários meses:
§ Informe o valor detalhado da nota fiscal por unidade beneficiada, informe o valor por mês e por categoria de despesa. Sendo que: a soma das categorias de despesas deve ser igual ao valor por mês e a soma dos valores por mês deve ser igual ao valor destinado para a unidade beneficiada;
§ Depois clique no botão “+”. Adicionar;
§ Repita o procedimento para cada mês a ser detalhado;
· Ex.2: R$ 10.000,00 referentes ao servi o no CAMPUS ANANINDEUA durante os meses de FEVEREIRO e MAR˙O de 2014. Sendo que R$ 5.000,00 foram referentes
ao mês de FEVEREIRO e R$ 5.000,00 ao mês de MAR˙O. Sendo que R$ 2.000,00
foram referentes a categoria de despesa EQUIPAMENTOS e R$ 3.000,00 foram
referentes a categoria de despesa PRODUTOS;
-
- Clique em Inserir "Unidade Beneficiada";
- Repita o procedimento para cada valor referente a cada unidade a ser detalhada;
- Clique em "Inserir Nota";
- Repita o procedimento para cada nota fiscal que deseja cadastrar para este contrato;
o Clique no botão “Continuar >> “;
o Na tela seguinte, será exibido um resumo dos valores do contrato por unidade e o saldo que ficará restante, bem como a síntese as notas fiscais informadas;
o Clique no botão "Confirmar";
o Verifique a mensagem “Operação realizada com sucesso! ”
Cadastrando processo de pagamento
Cada processo de pagamento é composto por uma ou mais notas fiscais. Sendo assim, é impossível registrar processo de pagamentos antes de cadastrar as notas fiscais no SIPAC.
· Na aba “Pagamento”, opção “Processos de Pagamento > Cadastrar Processo de Pagamento”.
o Efetue uma busca por notas fiscais utilizando qualquer um dos parmetros do formulários e clicando em Consultar;
§ Ex.: consulta, por número e tipo do contrato;
o Na lista de notas fiscais serão exibidas as notas referentes a esta consulta;
o Clique no ícone “Selecionar” da nota que deve compor o processo de pagamento;
§ Caso mais de uma nota seja necessária, repita o procedimento para cada nota fiscal desejada;
§ Cada nota selecionada irá ficar na cor vermelha;
o Após selecionar todas as notas desejadas, clique em Continuar >>;
o Na tela seguinte, informe o número do protocolo que o processo de pagamento irá ser anexado;
§ Opcionalmente é possível colocar observações que irão compor o documento final gerado pelo SIPAC;
Clique em Continuar >>;
o Na tela seguinte, verifique se as informações estão corretas e clique em “Confirmar”;
o Na tela seguinte, clique em “Imprimir Despacho para Pagamento”;
o Na tela seguinte, será apresentado o documento a ser impresso;
o Clique em Imprimir ou utilize a tecla de atalho "Ctrl + P";
o Anexe o documento impresso ao processo e prossiga com a tramitação do processo.
ALTERAÇÃO, REVISÃO E ENCERRAMENTO
Aditivar
A aditivação do contrato permite acrescentar ou reduzir valor e datas de vigências do contrato.
· Na aba “Alteração Contratual”, opção “Alterações > Aditivar”.
o Informar o número e ano do contrato;
o Clicar em “Buscar Contrato” ;
o Definir se o aditivo é de repactuação ou não;
o Informar o objeto do termo;
o Opcionalmente, informar número do processo do termo, valor e vigência do termo;
o Informar data do termo e tipo de aditivo;
o Informar distribuição de valores proporcionalmente entre as unidades beneficiadas:
§ Caso 1: Sim (Proporcional):
· O sistema irá fazer o cálculo dividindo o valor total do termo igualmente entre as unidades beneficiadas;
§ Caso 2: Não (Não Proporcional):
· Será necessário que o usuário especifique manualmente o valor de cada unidade afetada pelo termo;
o Na tela seguinte, revisar os valores e clicar em "Confirmar";
o Verificar a mensagem de sucesso;
Apostilar
O apostilamento permite modificar o valor do contrato mantendo inalterada a vigência.
- Na aba “Alteração Contratual” opção “Alterações > Apostilar”.
o Informar o número e ano do contrato;
o Clicar em “Buscar Contrato”
o Definir se o aditivo é de repactuação ou não;
o Informar data do termo;
o Definir a distribuição de valores entre as unidades beneficiadas assim como é feito no processo de aditivação;
Clicar em "Continuar >>";
o Na tela seguinte, revisar os valores e clicar em “Confirmar”;
o Verificar a mensagem de sucesso.
Encerrar
Contratos fora do per odo de vigência que não tenham sido prorrogados por termos aditivos devem ser finalizados.
- Na aba “Geral”, opção “Contratos > Outros > Finalizar Contrato”.
o Informar o número e ano do contrato;
o Clicar em “Buscar Contrato”;
o Na tela seguinte, revisar os dados e clicar em “Finalizar”;
o Verificar a mensagem de sucesso.
CONTROLE DETALHADO DE CONTRATOS DE MˆO DE OBRA E LIMPEZA
Para facilitar a atividade do fiscal de contratos, é recomendado o detalhamento de contratos dos sub-tipos “Locação de Mão de Obra e Servi o de Limpeza. Desta maneira, o fiscal terá informações no sistema de o quanto foi contratado para poder comparar com o quanto foi entregue pela empresa contratada.
Cadastrar cargos
Define os cargos de mão-de-obra que podem ser contratadas.
· Na aba “Geral”, opção “Locação de Mão de Obra > Cadastrar Cargos”.
Definir mão de obra contratada
Especifica a mão de obra contratada com um fornecedor para um determinado contrato.
· Na aba “Geral”, opção Locação de Mão de Obra > Definir Mão de Obra Contratada”.
Detalhar mão de obra por unidade
Distribui a mão de obra contratada entre as diversas unidades do instituto.
- Na aba “Geral”, opção “Locação de Mão de Obra > Detalhar Mão de Obra por Unidade”.
Definindo dados de serviços de limpeza
Especifica a metragem das Áreas a serem limpas e o valor por m2 para um determinado contrato.
· Na aba “Geral”, opção “Serviços de Limpeza > Dados de Serviços de Limpeza”.
Editar áreas das unidades beneficiadas
Define a área (em m2) de cada unidade a ser atendida pelo contrato
- Na aba “Geral”, opção “Serviços de Limpeza >Editar Áreas das Unidades Beneficiadas”.
PARTE IV - FISCALIZAÇÃO DE CONTRATOS
VERIFICAÇÃO DE CONDIÇÕES CONTRATUAIS
Antes de cadastrar o processo de pagamento faz-se necessário verificar se os produtos e serviços foram entregues e/ou realizados de acordo com os termos contratados. Para isso, um contrato pode possuir um ou mais fiscais que possuem a tarefa de supervisionar e cadastrar qualquer ocorrência (tanto positiva, quanto negativa) do serviço prestado.
Associando fiscal a um contrato
- Na aba “Geral”, opção “Associações > Associar Fiscais ao Contrato “
o Informar o número e ano do contrato;
o Clicar em “Buscar Contrato”;
o Na tela seguinte, revisar os dados do contrato;
o Informar:
§ Tipo do Fiscal;
§ Nome do servidor;
§ E-mail de notificação (não obrigatoriamente precisa ser o mesmo do servidor, pode ser o e-mail do setor);
§ Portaria de designação;
§ Unidade fiscalizada;
§ Vigência da fiscalização.
o Clicar em "Inserir";
o Verificar a mensagem de sucesso;
o Repetir o procedimento para cada fiscal a ser designado ou unidade a ser fiscalizada.
PARTE V - CONSULTAS E RELATÓRIOS
ANALISANDO CONTRATOS
Diversos relatórios já estão disponíveis para auxiliar a gerência dos contratos através do SIPAC.
Contratos a vencer nos próximos 60 dias
Exibe a listagem de contratos que irão vencer nos próximos 60 dias.
OBS.: Este valor pode ser alterado de acordo com interesse da PROAD.
· Na aba “Geral”, opção “Contrato > Contratos A Vencer”.
Contratos a vencer até uma data específica
Exibe a listagem de contratos que irão vencer até a data informada.
· Na aba “Consultas/Relatórios” ,opção “Gerais > Contratos a Vencer”.
Contratos a que beneficiam a unidade
Exibe a listagem de contratos que pertencem a unidade e/ou que beneficiam a unidade.
- Na aba Consultas/Relatórios, opção Gerais > Contratos da Unidade.
Movimentações realizadas no contrato (Aditivos, Apostilamentos, etc)
Exibe histórico de todas as alterações contratuais realizadas.
· Na aba “Consultas/Relatórios” opção “Movimentações > Movimentações Realizadas no Contrato”.
Gastos por categoria de despesa
Discrimina todas os valores cadastrados nas notas fiscais do contrato por categoria.
· Na aba Consultas/Relatórios, opção “Pagamento > Gastos de Contrato por Categoria de despesa”;
Balancete
Exibe o balancete dos contratos em vigência.
· Na aba Consultas/Relatórios, opção Gerais > Balancete dos Contratos.
Fiscais por contrato
Exibe a listagem de contratos e fiscais (ativos e inativos) já designados.
- Na aba “Consultas/Relatórios”, opção “Fiscaliza ção > Fiscais do Contrato”.