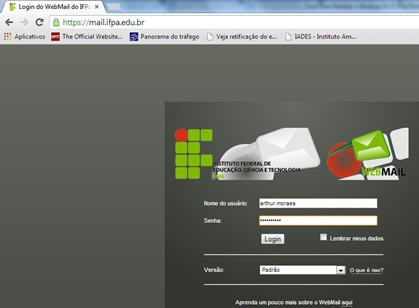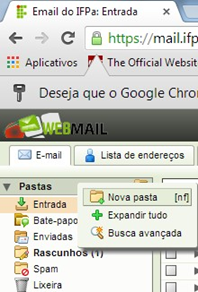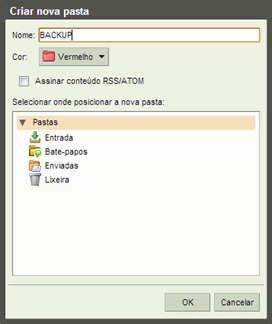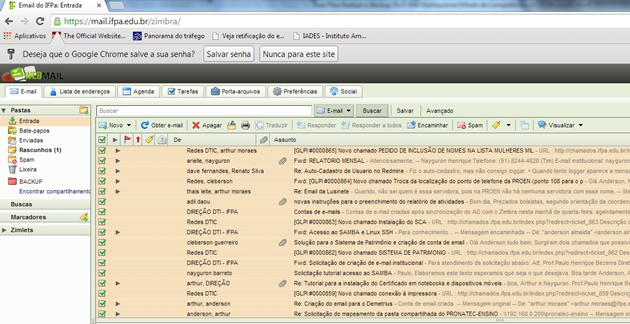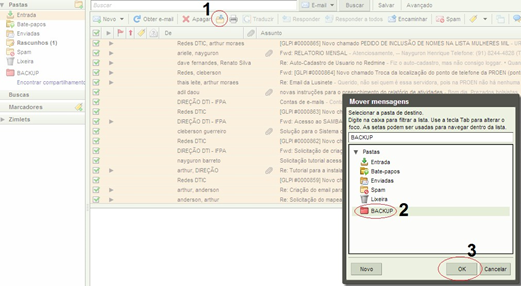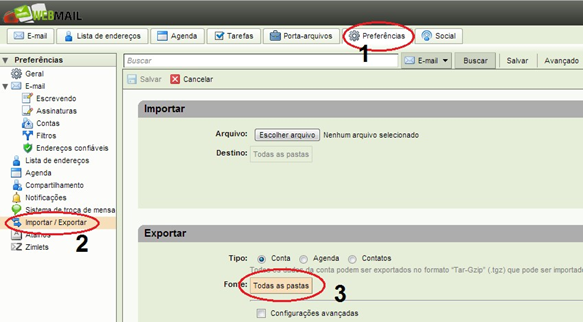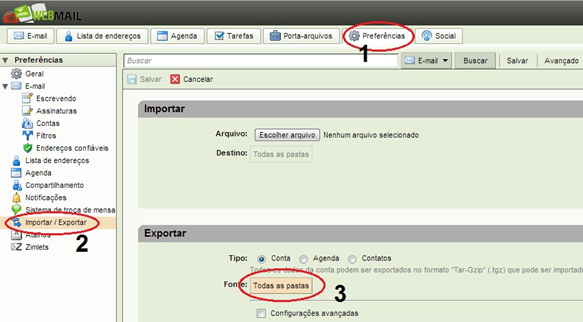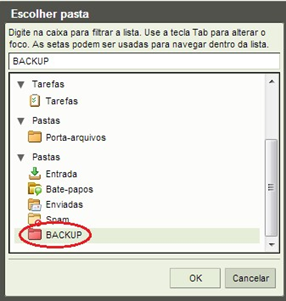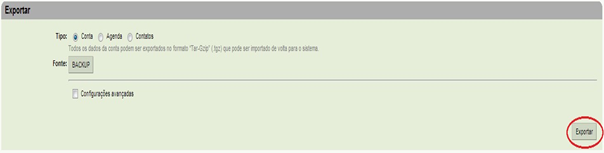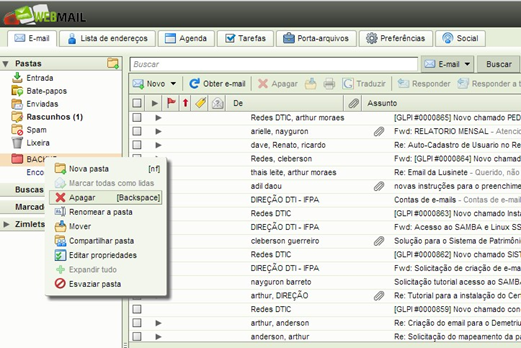Backup Email institucional
GUIA PARA REALIZAR O BACKUP DO E-MAIL INSTITUCIONAL
Autores: Arthur Lobo e Nayguron Henrique (PRONATEC-DRI)
Podemos definir backup como sendo uma cópia das informações/arquivos armazenadas em um computador, em uma rede de computadores ou, neste caso, do e-mail com o intuito de preservar/guardar em outro local. O backup é utilizado principalmente por segurança: caso haja uma falha no computador, a maior parte das informações relevantes estará salva no arquivo de backup.
Neste guia iremos apresentar como realizar um backup dos e-mails contidos em sua conta de e-mail do IFPA e de como salvar no seu computador, pois o backup do e-mail se faz necessário por vários motivos, já que o tamanho padrão (espaço de armazenamento) é apenas de 2 GB podendo ser aumentando até no máximo de 4 GB.
1º) O primeiro passo para realizar o backup dos seus e-mails é acessar sua conta através do site “mail.ifpa.edu.br”, conforme podemos visualizar na Figura 1.
Figura 1 - Página inicial do webmail institucional do IFPA.
2º) Após acessar seu webmail institucional, é necessário criar e nomear um diretório (pasta), neste guia chamaremos de “BACKUP”(isso não quer dizer que com outro nome não funcione). É nesta pasta que você irá adicionar os arquivos (e-mails, chats, etc.) que irão fazer parte do backup da sua conta de e-mail, para realizar este procedimento é necessário clicar com o botão direito do mouse em cima da palavra Pasta->Nova pasta, conforme podemos visualizar nas Figura 2 e 3.
Figura 2 - Procedimento para criação de uma pasta.
Figura 3 - Criação da pasta BACKUP.
3º) Após criar a pasta de “BACKUP”, temos que selecionar os arquivos serão adicionados a esta pasta, neste guia foram selecionados todos os e-mail da caixa de entrada do usuário, conforme podemos visualizar na Figura 4.
Figura 4 - Arquivos que serão adicionados à pasta BACKUP.
4º) Depois de selecionar que arquivos serão realizado o backup é necessário enviá-los para a pasta que foi criada para realizar o backup, para isso basta clicar no ícone “mover itens selecionados” e selecionar a pasta que foi criada anteriormente, a Figura 5 mostra este procedimento.
Figura 5 - Enviando os arquivos para a pasta BACKUP.
5º) Depois de enviados os arquivos para a pasta que será realizado o procedimento de backup, temos que seguir alguns passos que são mostrados na Figura 6 para realizar o backup dos e-mails de forma segura e correta.
Figura 6 - Procedimento para realizar o backup.
6º) Após clicar no botão Todas as pastas irá aparecer uma janela em que você deverá selecionar a pasta que será realizado o procedimento de backup. A Figura 7 mostra este procedimento.
Figura 7 - Pasta que será exportada para a realização do backup.
7º) Depois de selecionada a pasta que você irá realizar o backup, basta clicar no botão “exportar”, que um download do backup desses arquivos será enviado para seu computador. A Figura 8 mostra a localização do botão.
Figura 8 - Botão Exportar.
OBS: Siga o próximo passo (Passo 8), caso seu intuito seja de liberar espaço em seu e-mail.
8º) Para finalizar você deve excluir a pasta que serviu de backup de seus arquivos (no caso deste guia é a
pasta chamada BACKUP) para isso basta clicar com o botão direito do mouse na pasta e clicar em excluir conforme mostrado na Figura 9.
Figura 9 - Excluindo a pasta que serviu de backup.