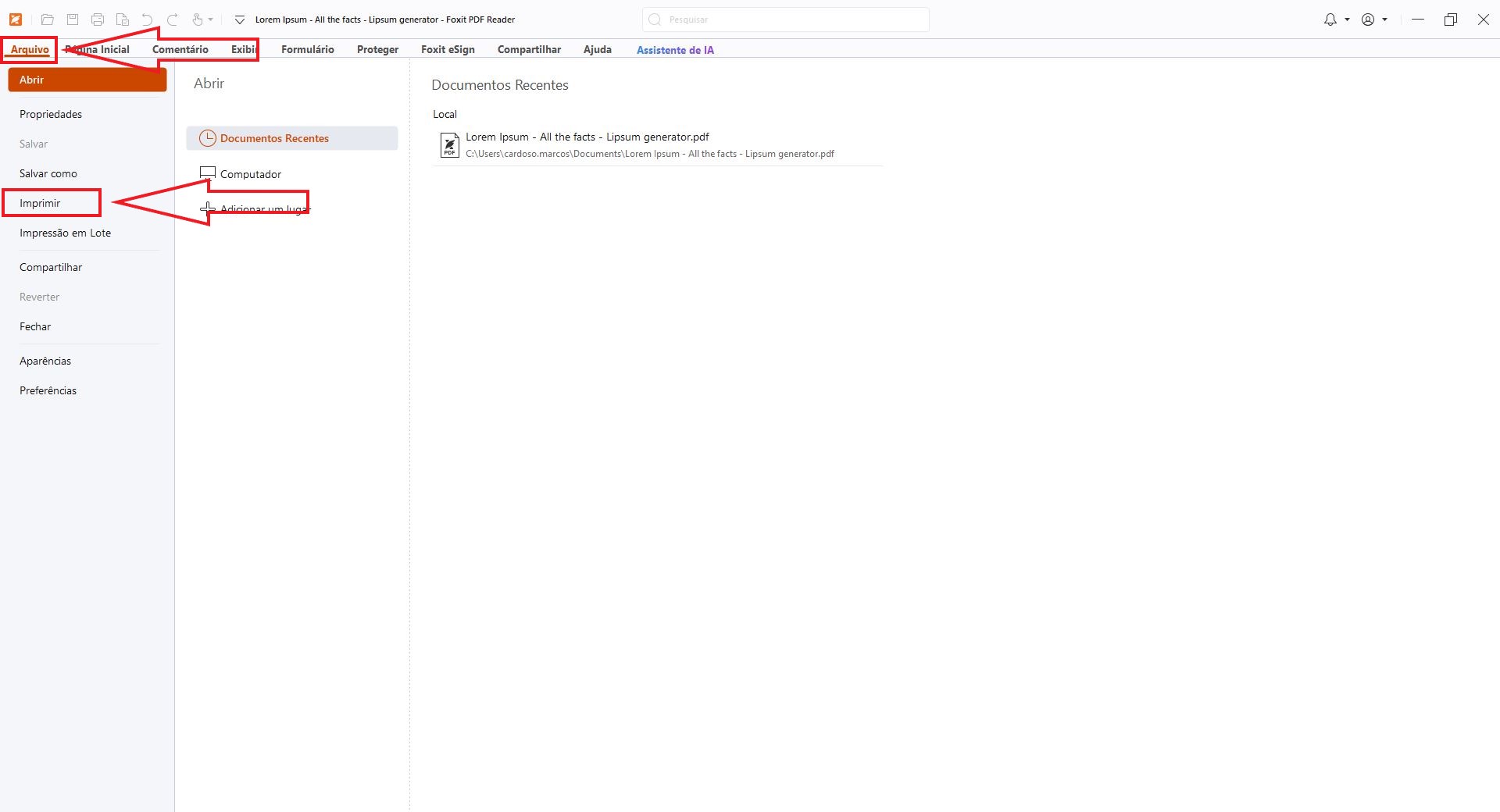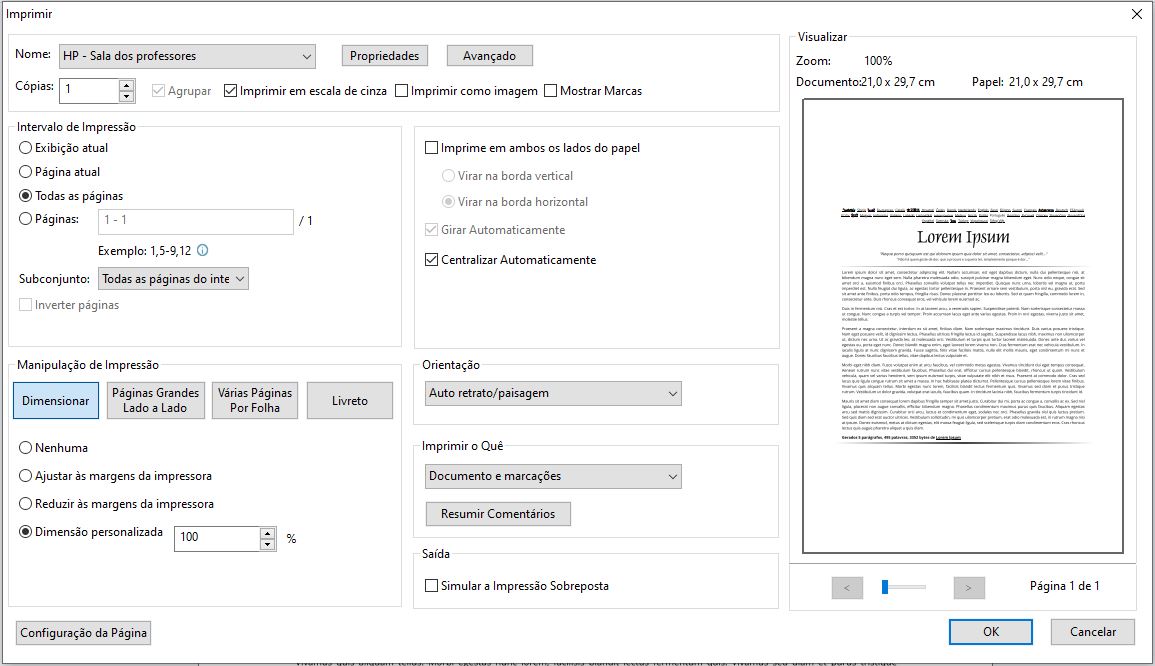Impressão utilizando os computadores institucionais: Passo a Passo para Usuários no Campus
Utilizando um computador institucional, você pode enviar documentos diretamente para sua fila de impressão, desde que esteja logado com sua conta pessoal no sistema. Para isso, basta selecionar uma das impressoras instaladas, que podem ser:
- FILA-SEGURA-SAMSUNG: disponível no Departamento Administrativo, DEPPIE e Biblioteca
- FILA-SEGURA-HP: disponível somente na sala dos professores
- HP – Sala dos Professores: *(disponível somente na sala dos professores
- Samsung: disponível no Departamento Administrativo, DEPPIE e Biblioteca
OBSERVAÇÃO IMPORTANTE: Ao selecionar qualquer uma das impressoras, o documento será incluído na sua fila de impressão, e você poderá liberar a impressão em qualquer impressora do campus. No entanto, para evitar divergências nas configurações de drivers (como tamanho das margens ou impressão frente e verso), recomendamos que você escolha a impressora na qual irá retirar o documento impresso.
Se optar por uma das impressoras Samsung, libere a impressão no Departamento Administrativo, DEPPIE ou Biblioteca. Caso escolha uma impressora HP, libere a impressão na Sala dos Professores.
ATENÇÃO: não é possível enviar documentos para impressão a partir de contas departamentais, de coordenações, de setores ou qualquer outra conta que não seja a individual.
Em seguida, você encontrará imagens que demonstram como realizar a impressão em diferentes navegadores e leitores de PDF.
Imprimindo pelo navegador
Abra o documento que deseja imprimir. Após abrir o documento, você poderá solicitar a impressão de duas formas:
-
Usando o ícone de impressão: Clique no ícone de uma impressora (
 ), geralmente exibido na barra de ferramentas do programa.
), geralmente exibido na barra de ferramentas do programa. - Usando o atalho de teclado: Pressione Ctrl + P no teclado.
Em ambos os casos, a caixa de configuração de impressão será aberta e neste ponto você poderá realizar os ajustes para impressão. É possível escolher a impressora instalada para a qual deseja enviar o arquivo, selecionar o tamanho do papel que irá utilizar (A4, A3, Ofício ou outros), definir quantas cópias deseja imprimir do documento, se a impressão será frente e verso (duplex), optar por imprimir o documento completo ou apenas algumas páginas, além de fazer outras configurações que considerar necessárias.
Após realizar todas as configurações e ajustes, basta clicar em 'Imprimir'. Seu documento será enviado para a fila de impressão, e você poderá ir até a impressora para liberar a impressão.
Utilizando o Google Chrome

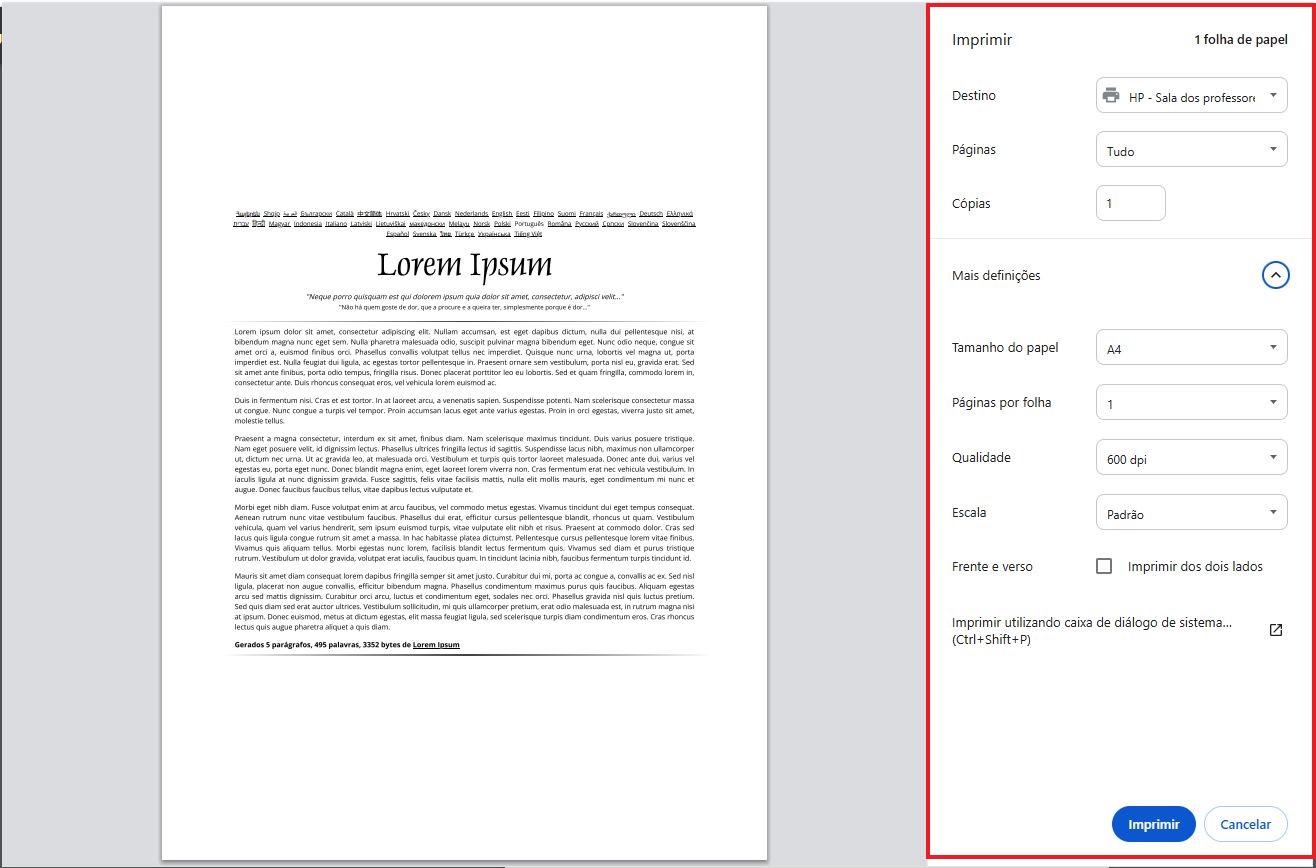
Utilizando o Firefox
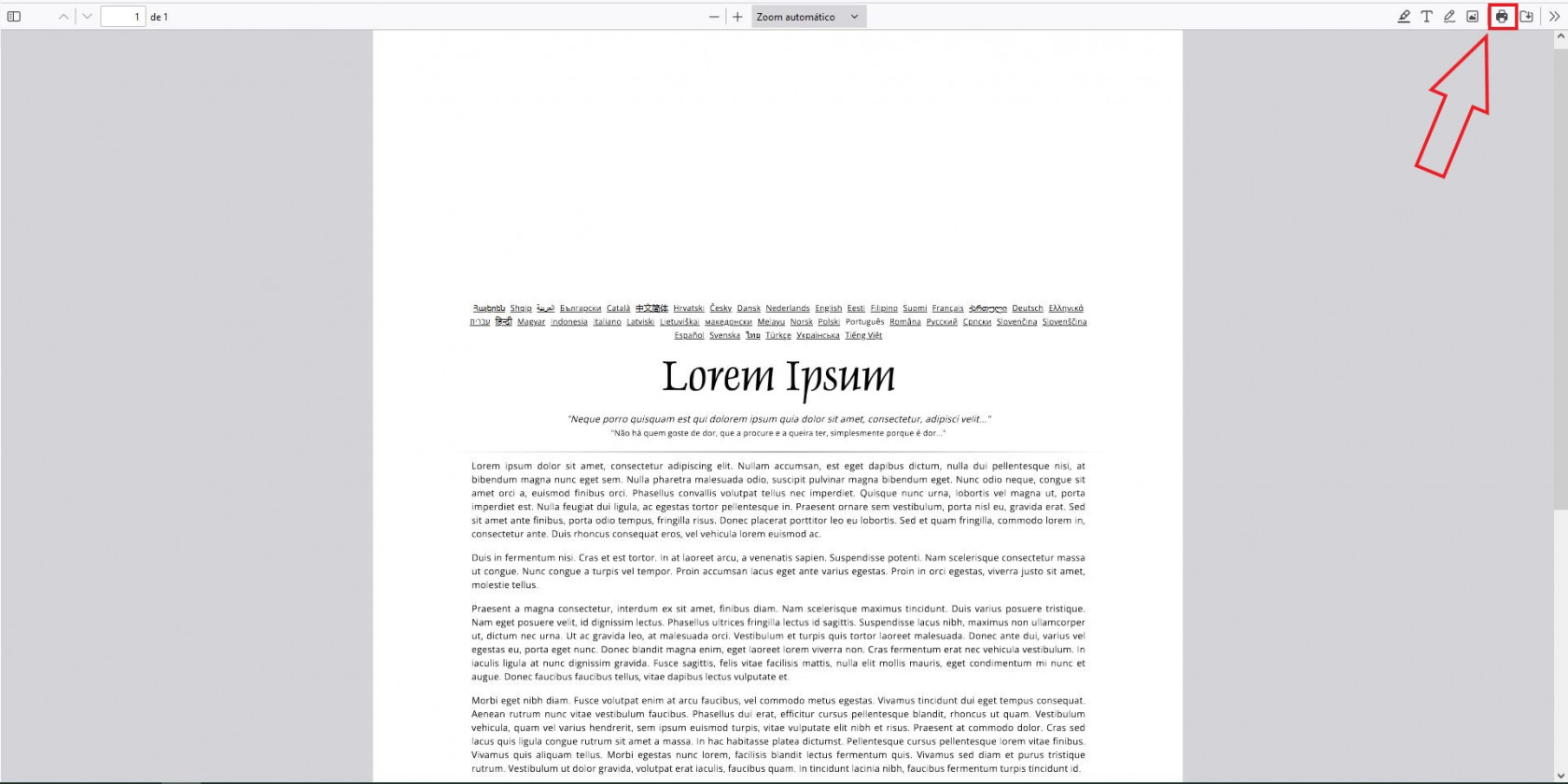

Utilizando o Edge

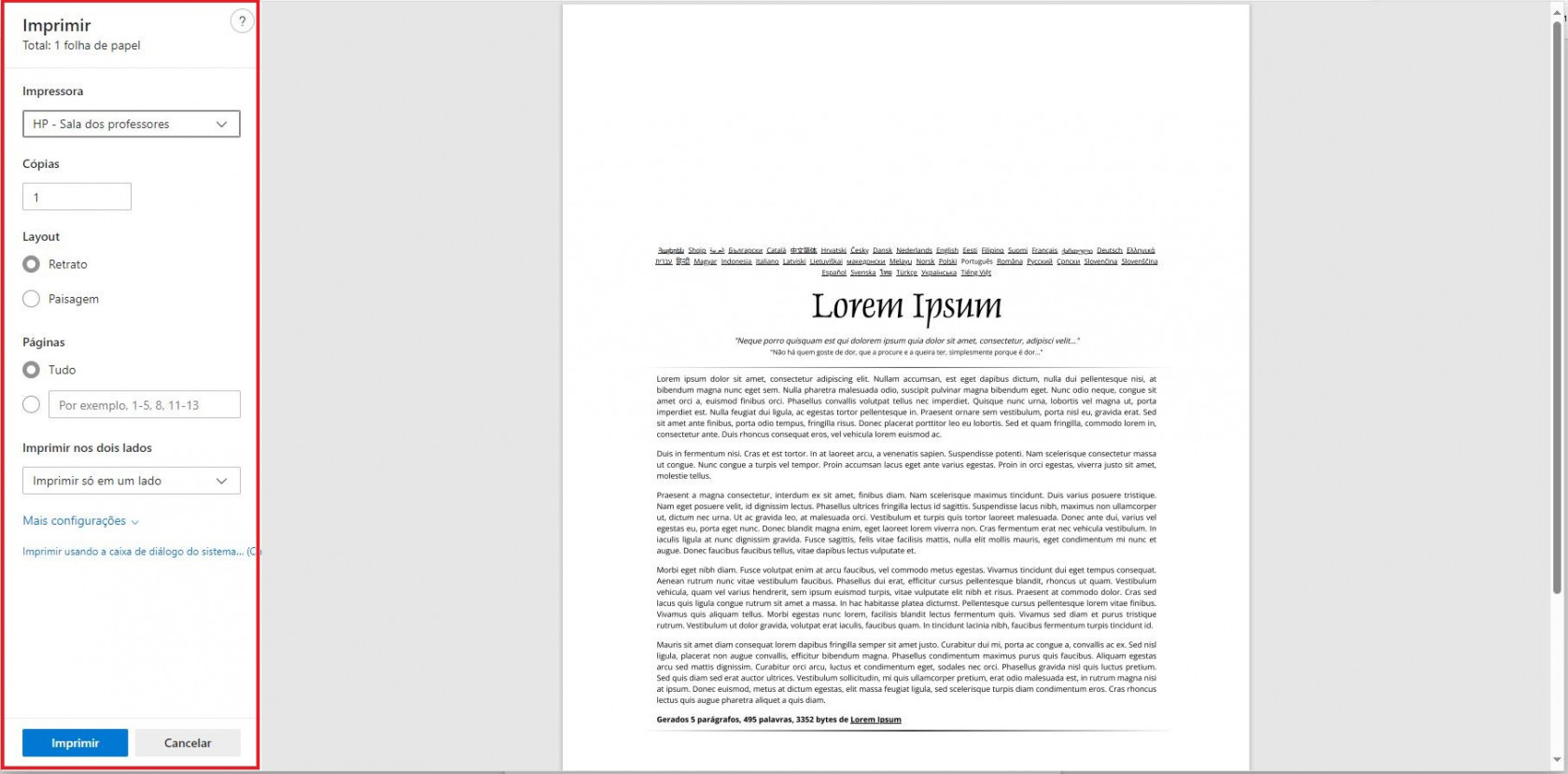
Imprimindo pelo Leitor de PDF FoxIt
O leitor de PDF padrão no Campus Itaituba é o Foxit PDF, que será usado como exemplo para demonstrar o processo de impressão. No entanto, outros leitores de PDF não diferem muito nesse aspecto.
Você pode solicitar a impressão de algumas formas possíveis:
Em ambos os casos, a caixa de configuração de impressão será exibida, permitindo que você ajuste as opções de impressão conforme desejar
Você pode obter orientação pelas imagens abaixo:
A caixa de configuração de impressão do Foxit PDF é um pouco diferente da que aparece nos navegadores, mas é bastante intuitiva para realizar as configurações, desde a impressão frente e verso até a quantidade de cópias desejada.