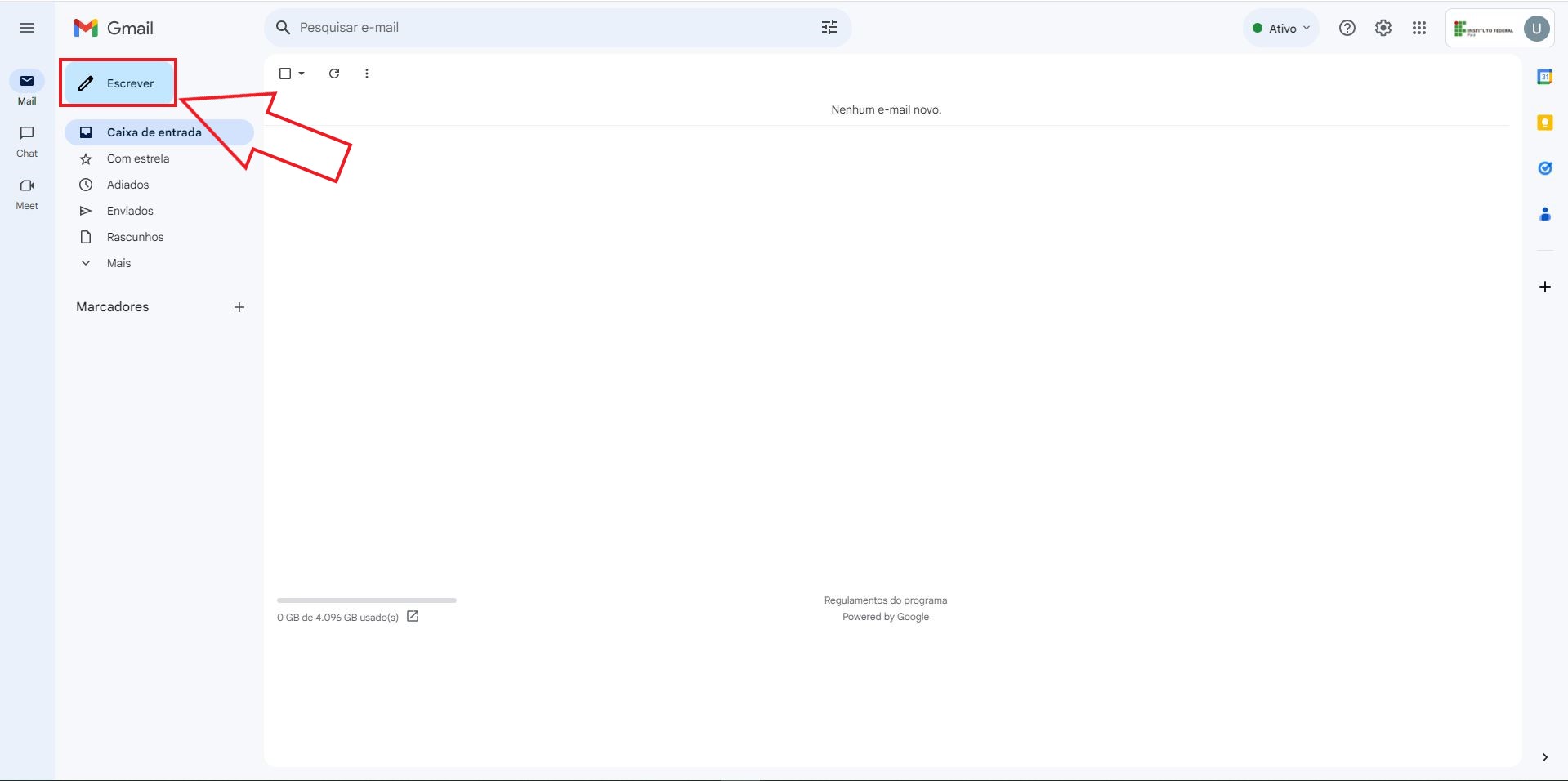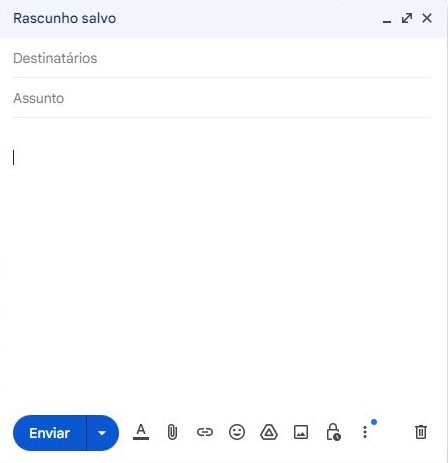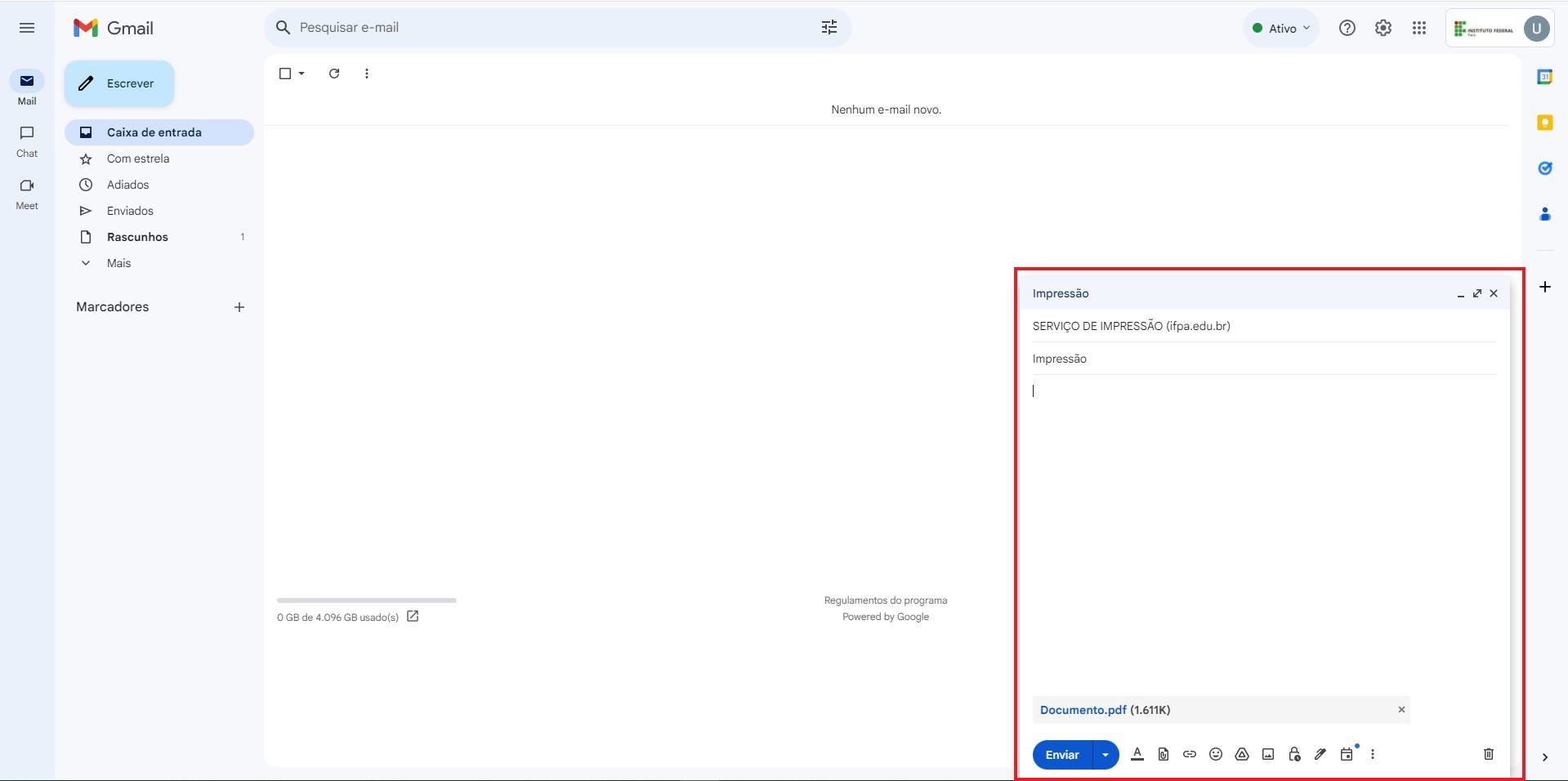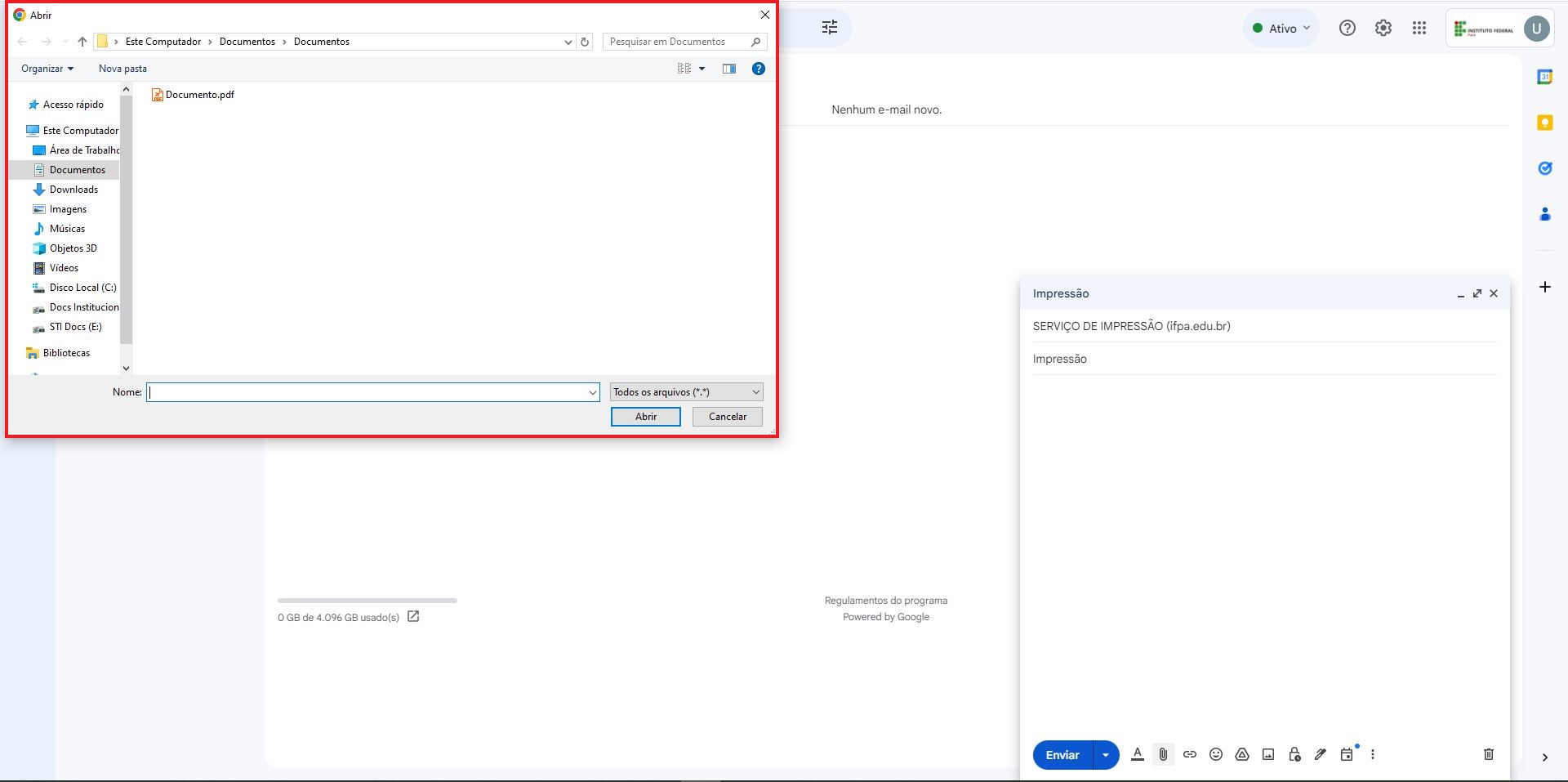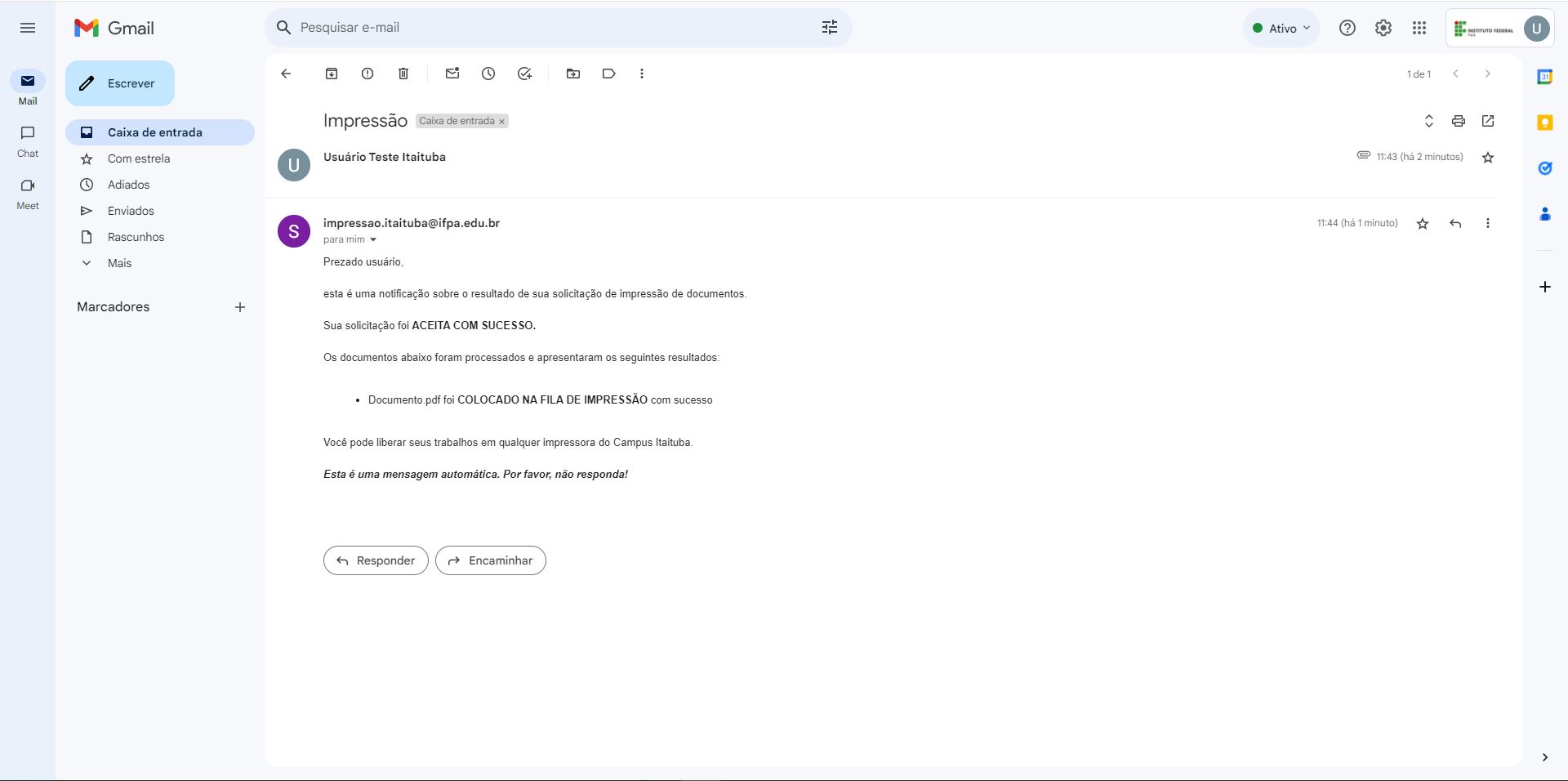Impressão utilizando o e-mail institucional
Você pode enviar documentos para a fila de impressão usando seu e-mail institucional. Neste tópico, você aprenderá como realizar esse procedimento de maneira simples e eficaz.
ATENÇÃO: não é possível enviar documentos para impressão a partir de contas departamentais, de coordenações, de setores ou qualquer outra conta que não seja a individual.
O primeiro passo é acessar sua conta de e-mail institucional (gmail.com) como de costume. Após efetuar o login, clique em 'Escrever' para escrever um novo e-mail, conforme ilustrado na imagem abaixo:
Após clicar em "Escrever", será aberta a caixa para redigir o e-mail.
Preencha os campos de Destinatários, Assunto e anexe o documento que deseja enviar para impressão. As informações para impressão são:
- Destinatário: impressao.itaituba@ifpa.edu.br
- Assunto: Impressão
Deve ficar algo parecido com a imagem abaixo:
Não esqueça de anexar o documento clicando no ícone de 'anexar arquivos' (
Após enviar o e-mail com o(s) arquivo(s) para impressão, o sistema processará a requisição e enviará uma resposta automática confirmando se tudo ocorreu corretamente, além de informar quais arquivos foram aceitos e adicionados à fila de impressão. A mensagem será semelhante à abaixo:
Após receber o e-mail de confirmação de que os arquivos foram adicionados à fila de impressão, você pode se dirigir à impressora para liberar os trabalhos para impressão.
Observações importantes:
- Os seguintes formatos de arquivo foram testados e aceitos pelo sistema sem erros: PDF, XLSX, CSV, XML, JPEG, JPG, DOC e DOCX.
- Não é necessário incluir texto no corpo do e-mail, pois ele será ignorado.