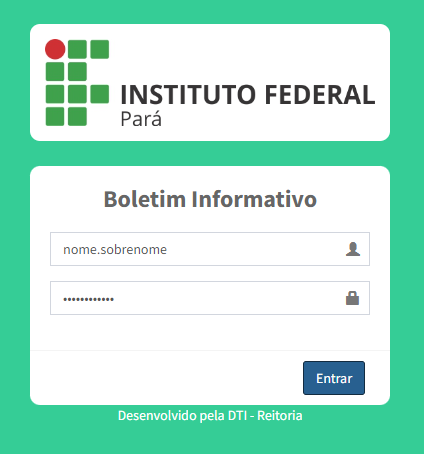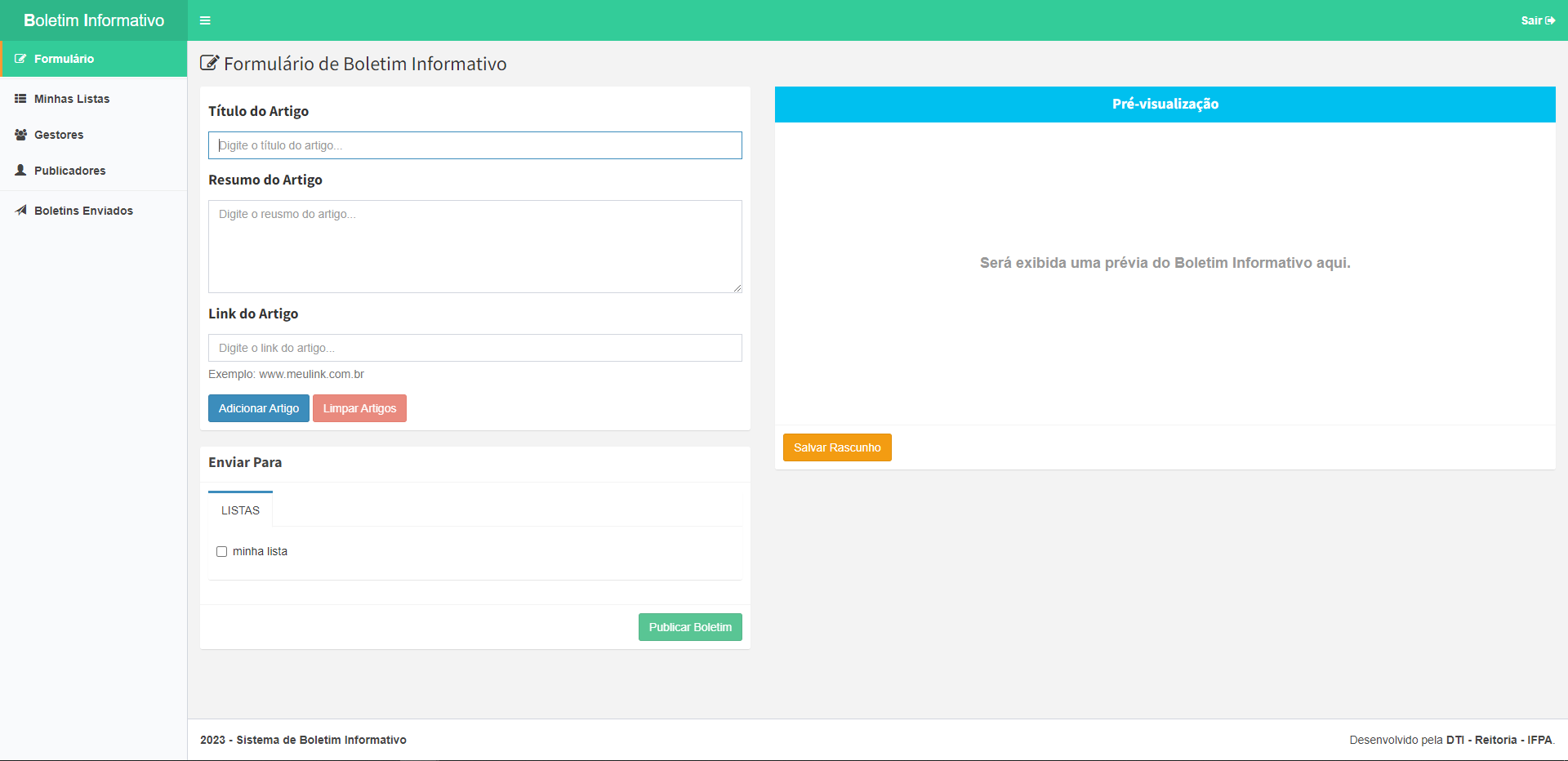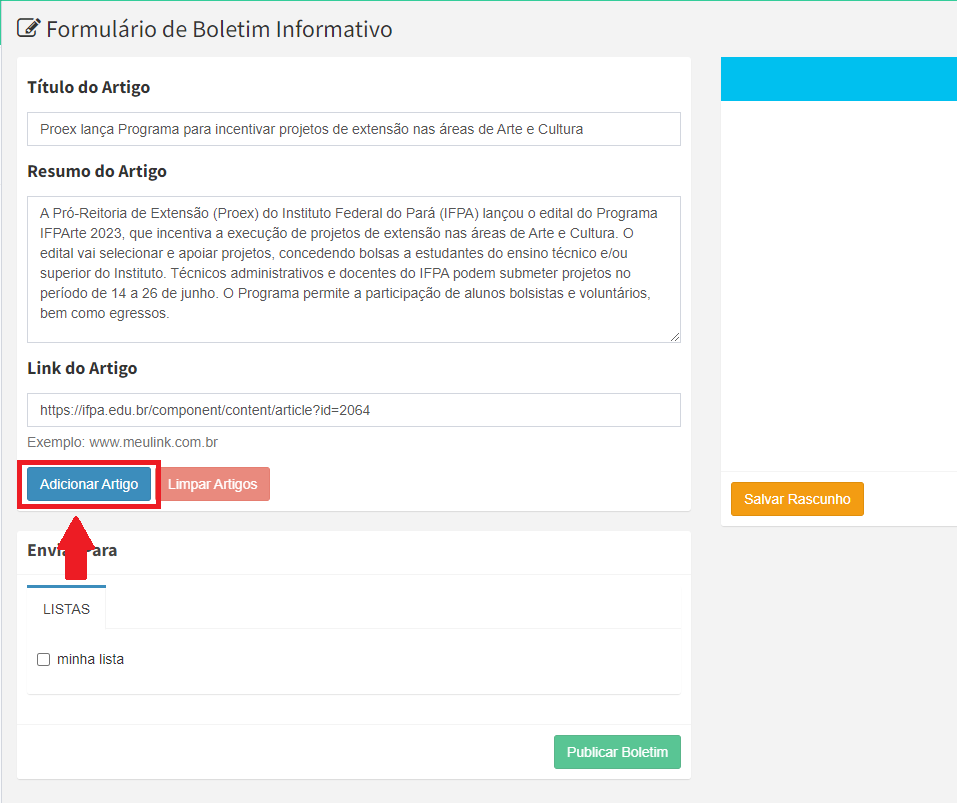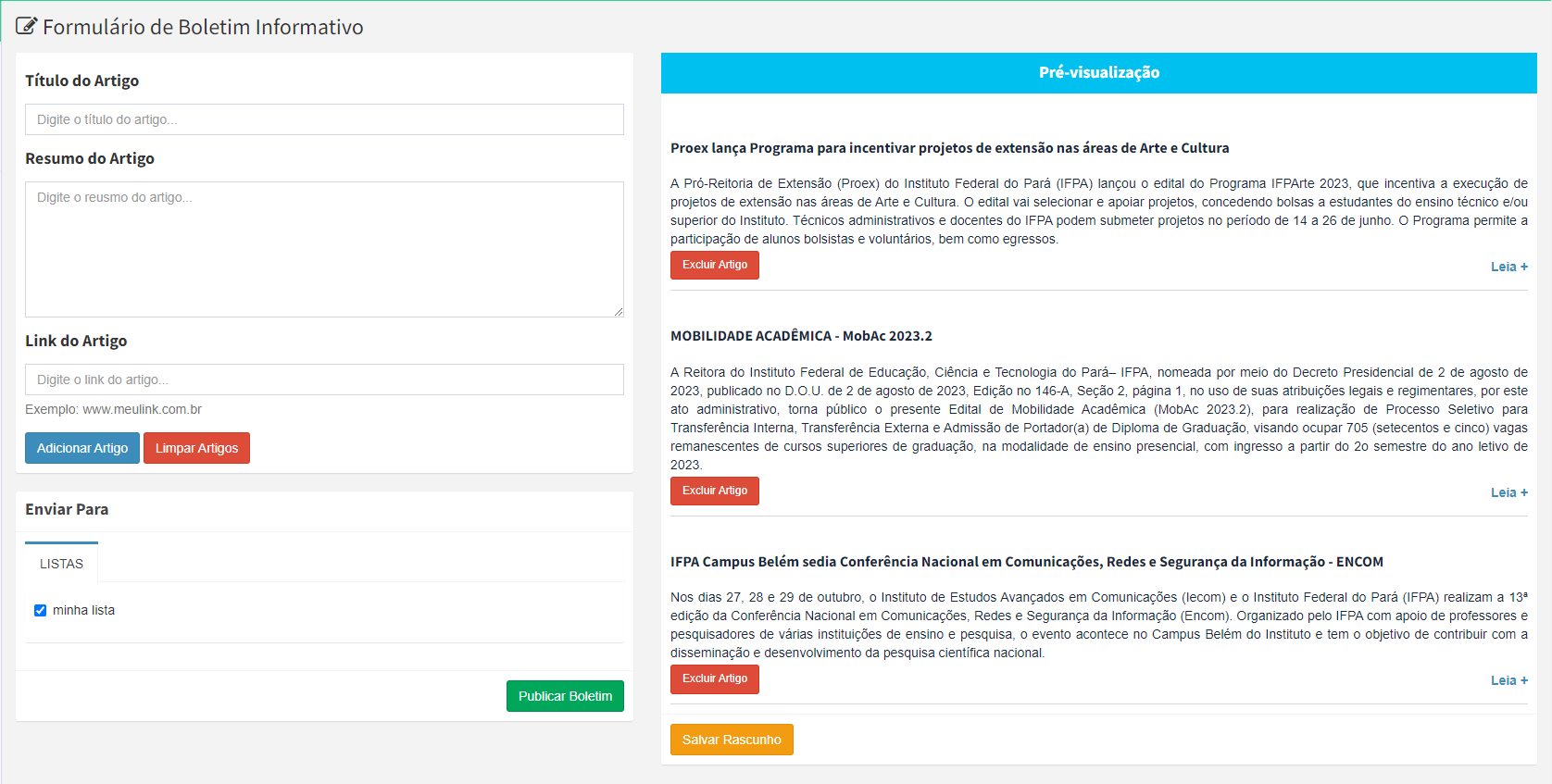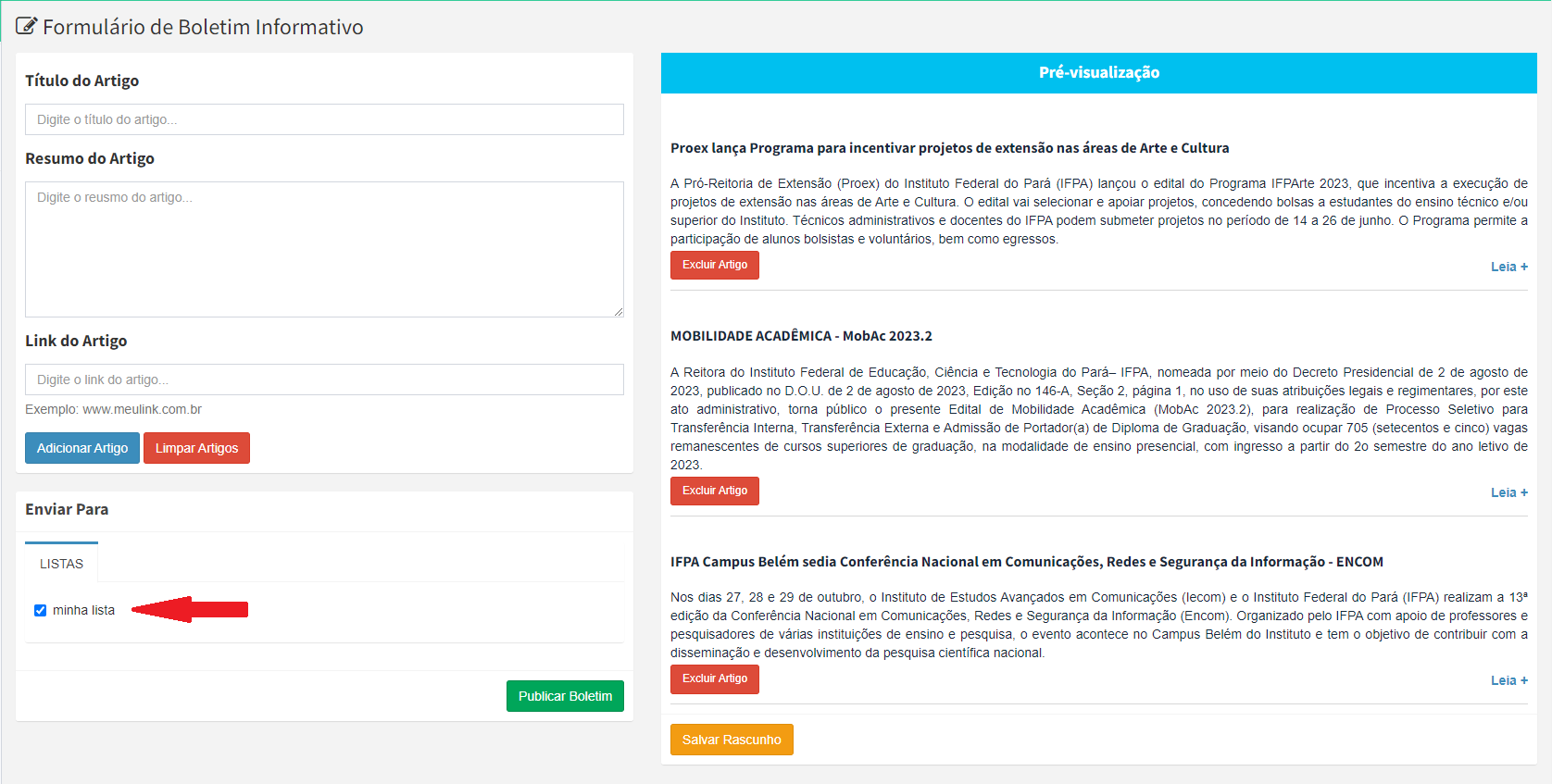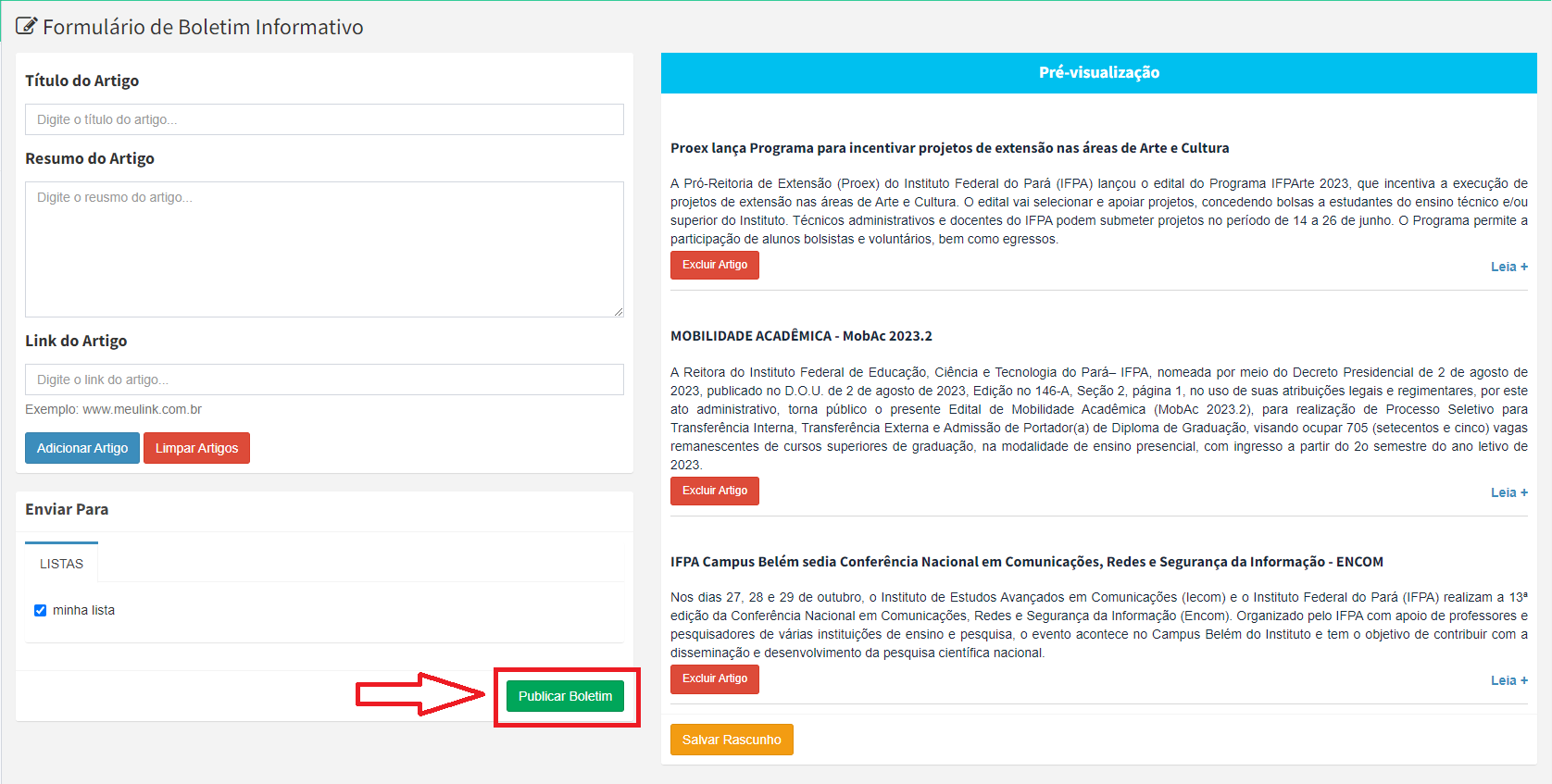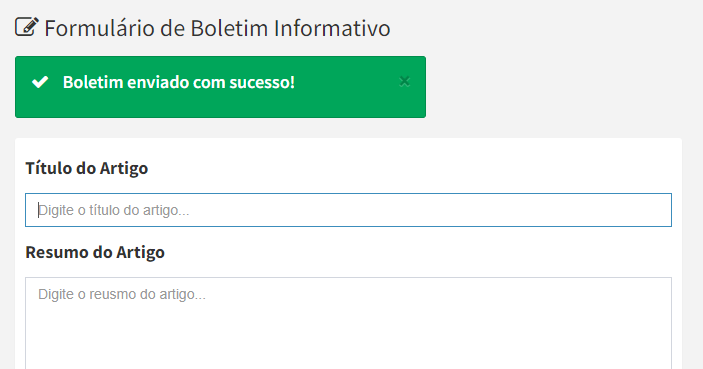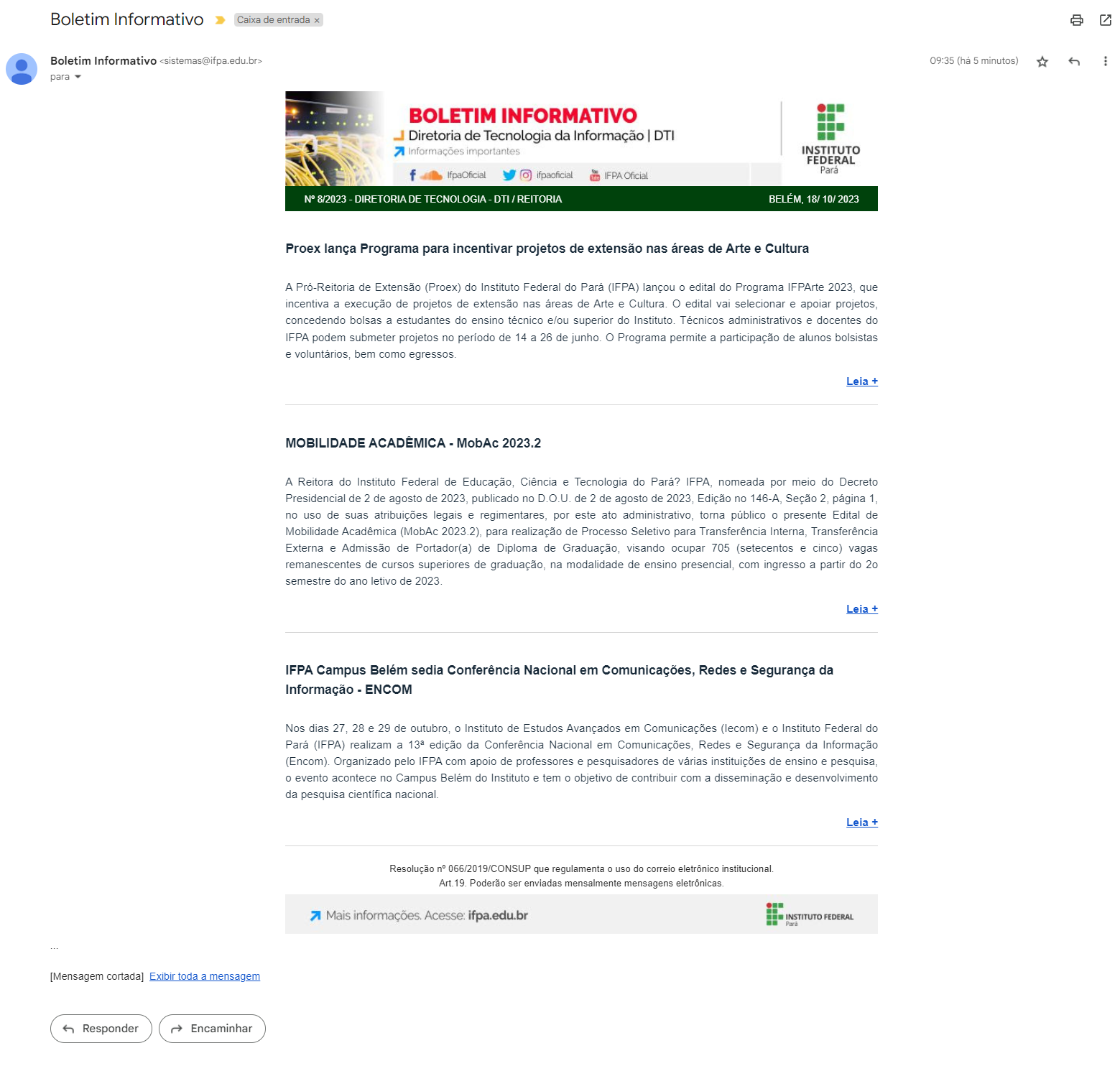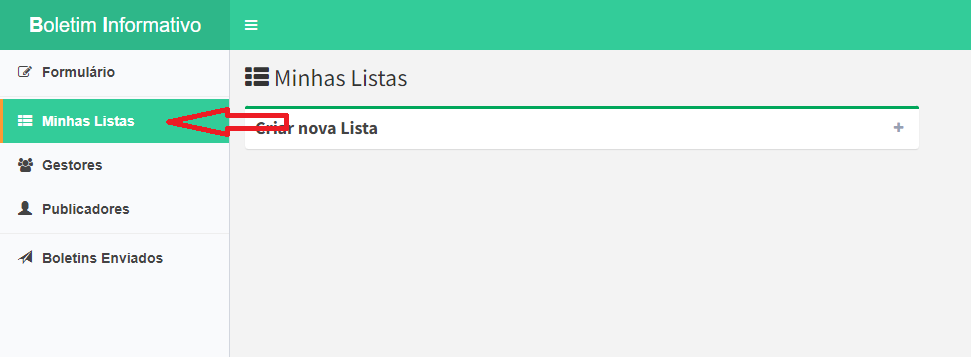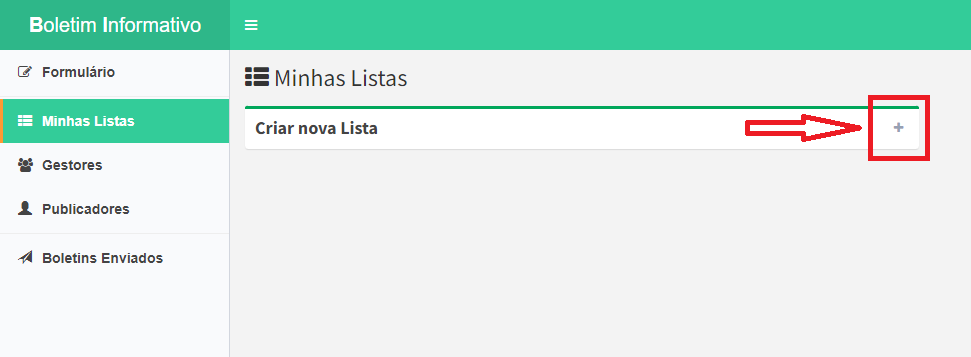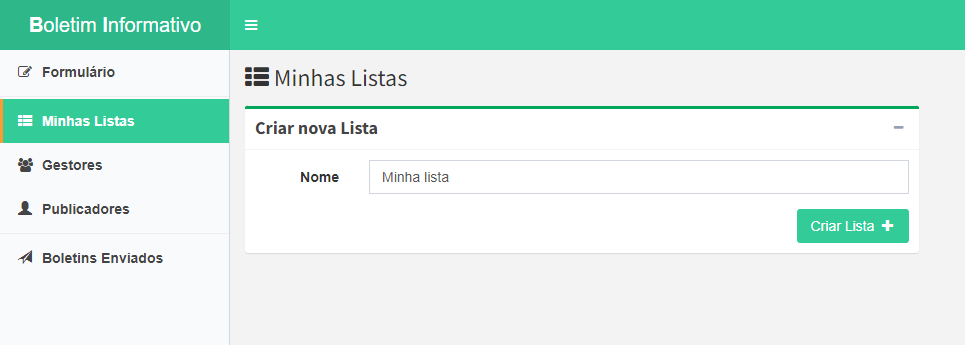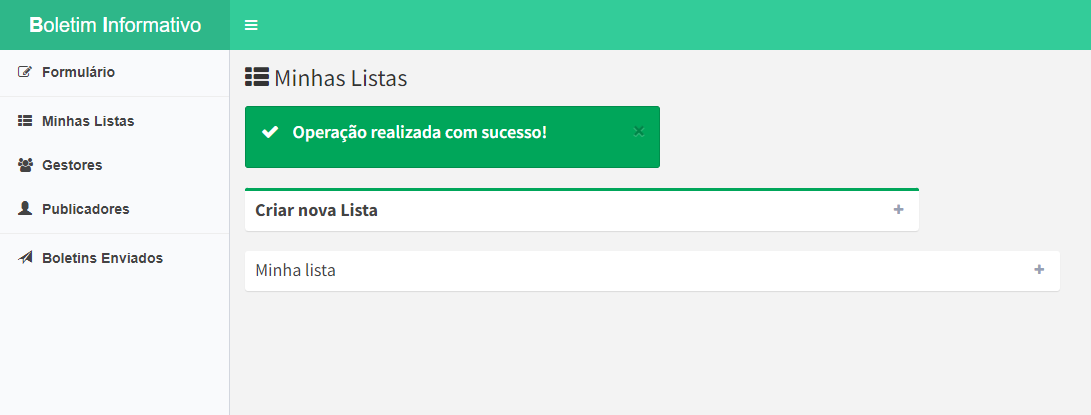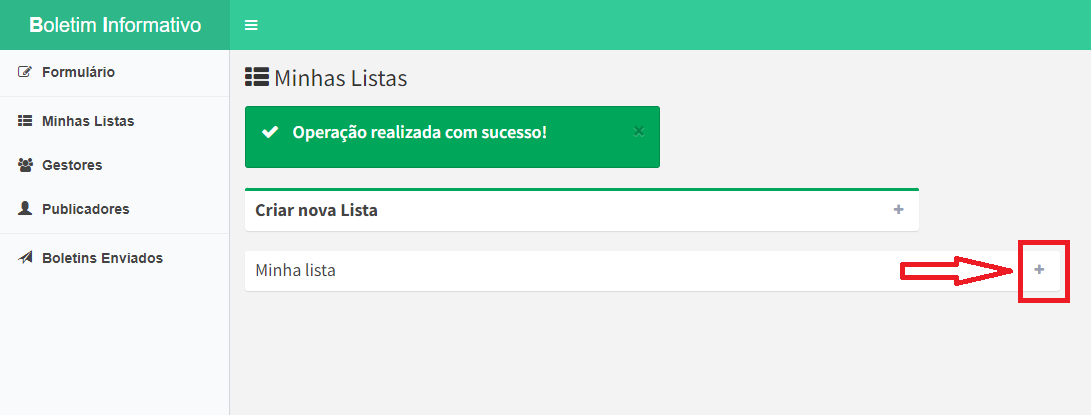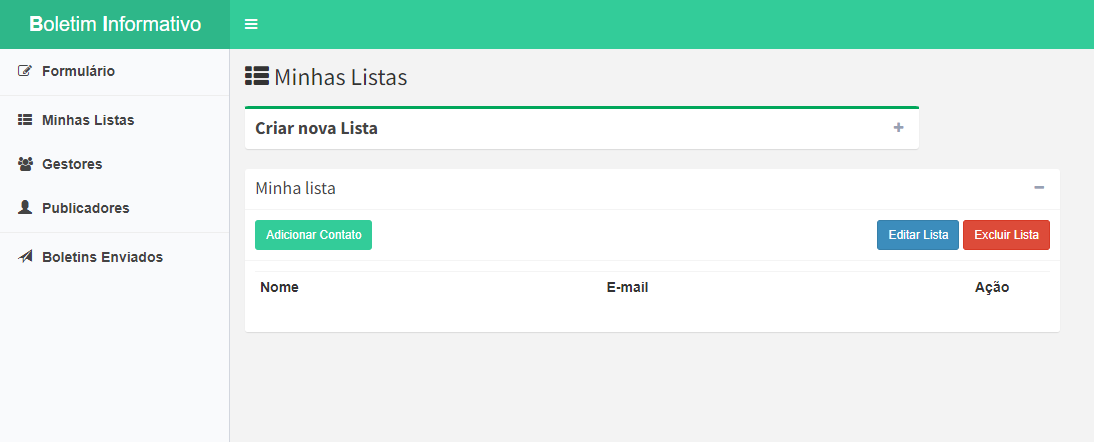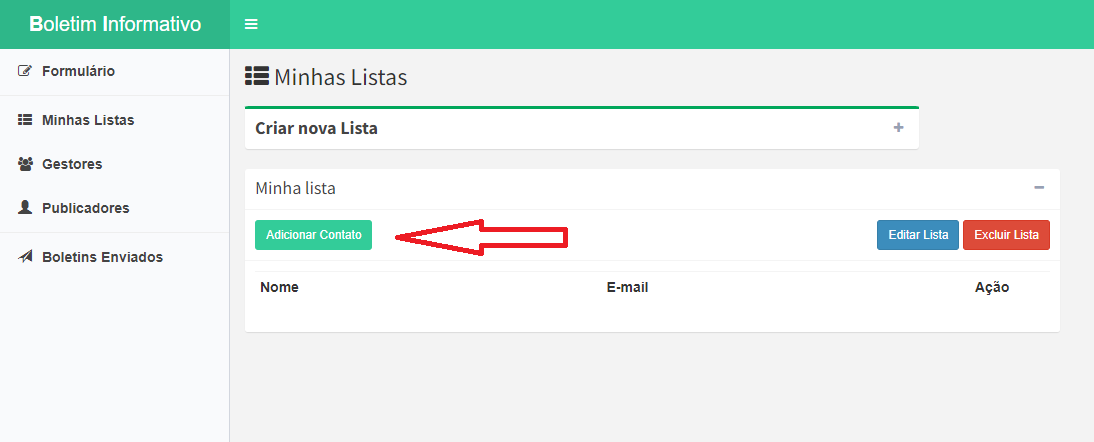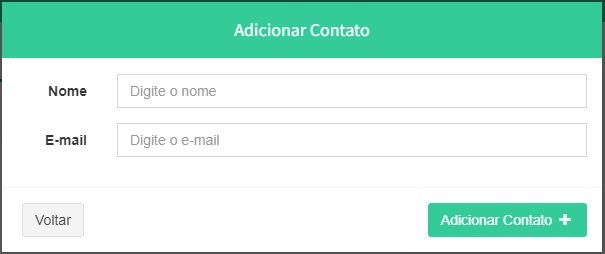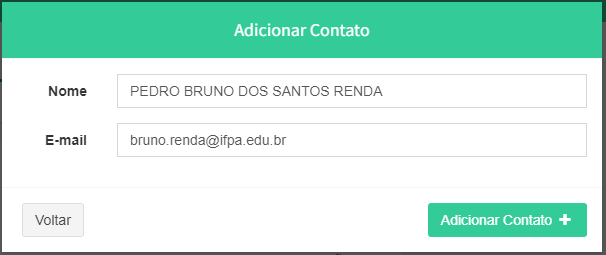Instruções de uso do sistema de Boletim Informativo
Acesso ao Sistema
Primeiramente, acesse o sistema de Boletim Informativo através do link https://boletimdigital.ifpa.edu.br/
Ao acessar o link, irá abrir a página de login como na imagem abaixo.
Preencha com seus dados de acesso com usuário e senha de rede.
Formulário de Boletim Informativo
Passo 1: Preenchimento dos dados do Boletim
Preencha os dados do artigo que você pretende enviar no Boletim. Devem ser preenchidos, obrigatóriamente, os dados de Título, Resumo e Link.
Passo 2: Adicionando Artigo no Boletim
Após preencher os dados de Título, Resumo e Link do artigo, clique no botão Adicionar Artigo.
Você pode adicionar no Boletim quantos artigos quiser e pode ver como está ficando o Boletim no quadro Pré-visualização.
Passo 3: Selecionando Lista de E-mails e Enviando o Boletim
Após adicionar todos os artigos que você quer enviar no Boletim, você deve escolher para qual (ou quais) lista pretende enviar o Boletim. Cada lista possui uma lista de e-mails pré-configurada na opção Minhas Listas no menu do sistema.
Definido quais listas você pretende enviar o Boletim, agora é hora de efetivamente publicar o Boletim, clicando no botão Publicar Boletim.
Aguarde o processamento de envio. Ao final do envioenvio, o sistema emitirá a mensagem de Boletim enviado com sucesso!
Os e-mails cadastrados nas listas que você selecionou anteriormente, receberão o Boletim enviado, conforme a imagem abaixo.
Menu Minhas Listas
As listas de e-mails que você pode enviar Boletins é configurada no menu Minhas Listas.
Criando Novas Listas
Para criar uma nova lista de e-mails, clique no sinal de + na opção Criar nova lista.
Irá abrir um formulário para criação de nova lista de e-mails, conforme imagem abaixo. Preencha com o nome que você quer dar para sua lista e, ao final, clique no botão Criar lista +.
O sistema emitirá aviso de Operação realizada com sucesso!
A lista será criada com o nome que você deu, conforme a imagem abaixo.
Você poderá criar quantas listas quiser!
Adicionando e-mails em sua lista
Para adicionar um e-mail em sua lista, clique no sinal de + na lista que você acabou de criar.
Isto irá abrir a seguinte imagem.
Clique no botão Adicionar Contato.
Irá abrir um formulário para busca de usuários na base de dados da rede do IFPA.
Preencha com o nome da pessoa ou do grupo de e-mails que você quer adicionar na sua lista.
Ao selecionar um usuário, o sistema autmaticamente preencherá com o e-mail cadastrado na base de dados da Rede do IFPA.
Caso o usuário/e-mail pretendido não esteja na base de dados da Rede do IFPA, você ainda poderá adicionar qualquer outro destinatário na sua lista de contatos, bastando pra isso apenas digitar diretamente o nome e o e-mail do contato pretendido.
Após o preenchimento, clique no botão Adicionar Contato + para adicionar o mesmo na sua lista recém criada.
O contato será adicionado à sua lista e o sistema emitirá um aviso de Operação realizada com sucesso! conforme imagem abaixo.