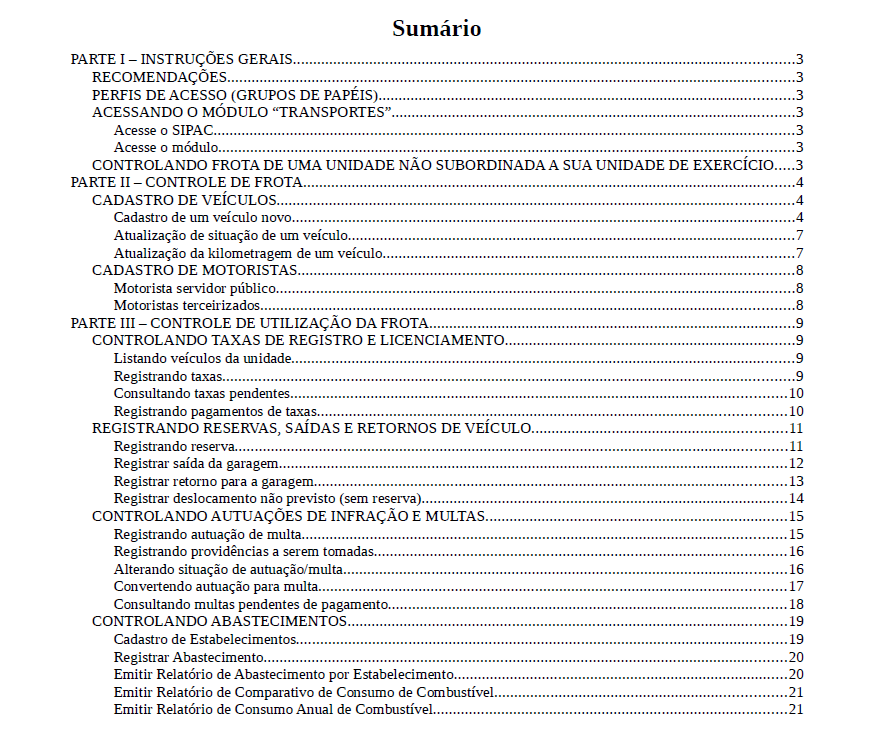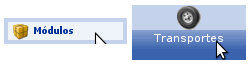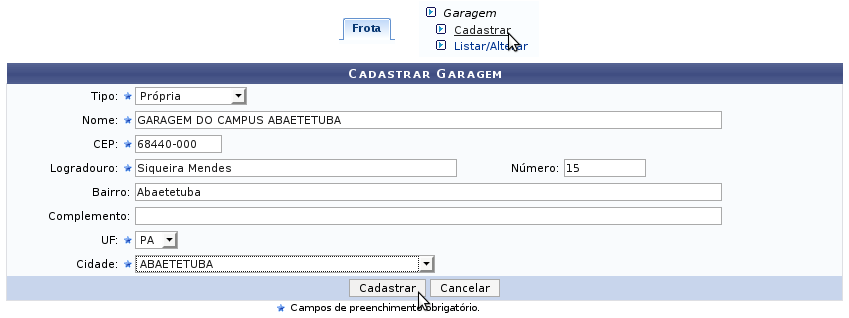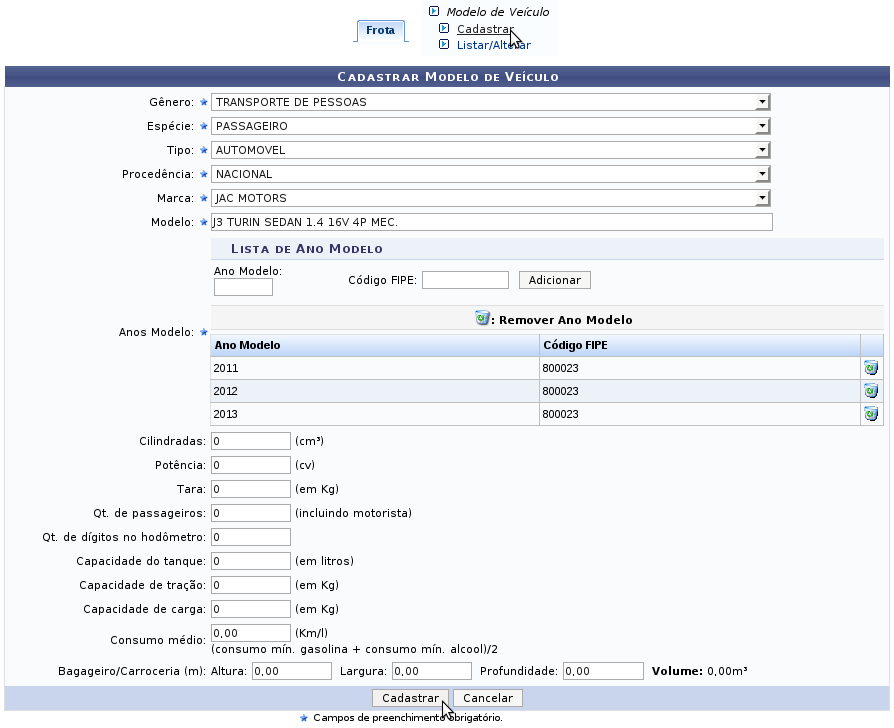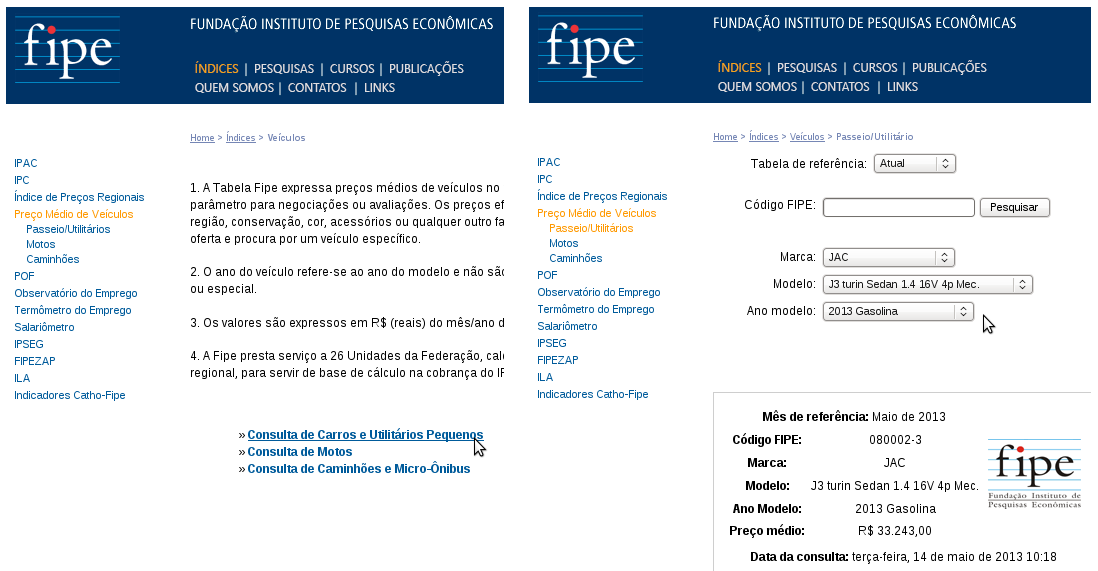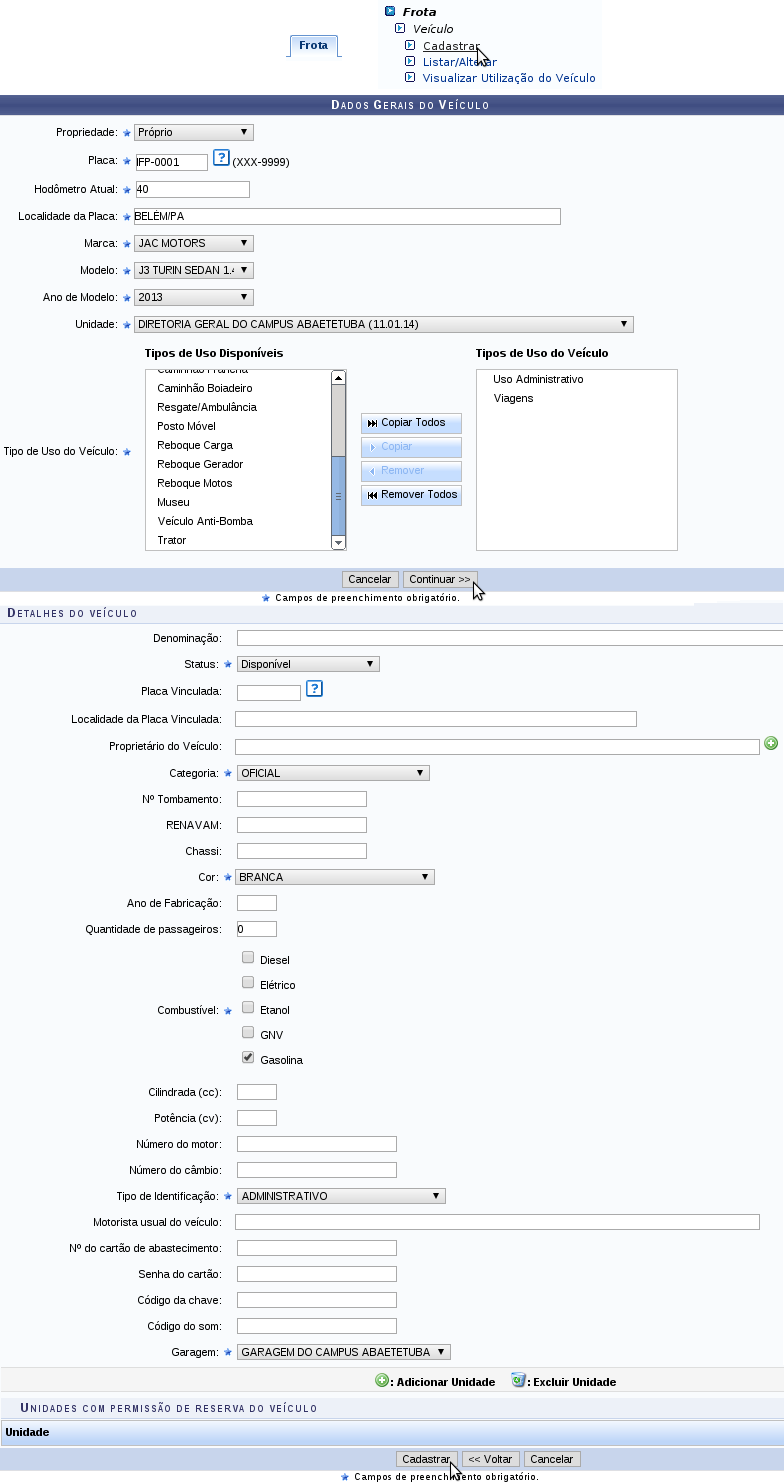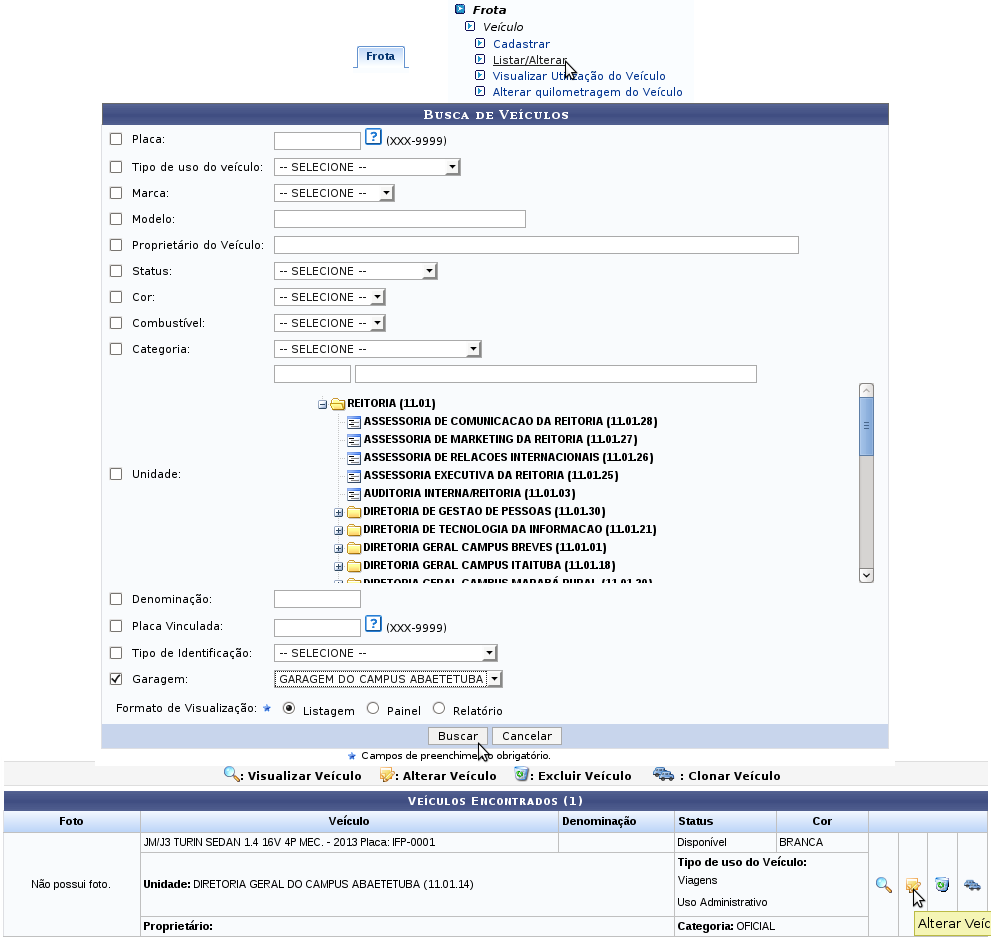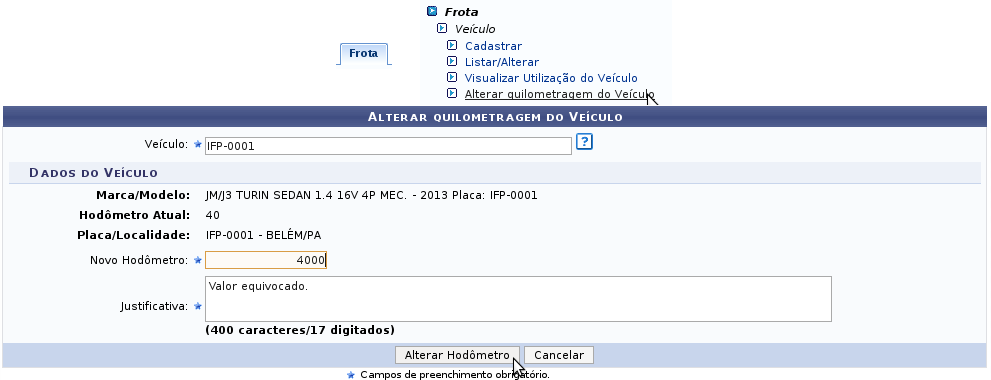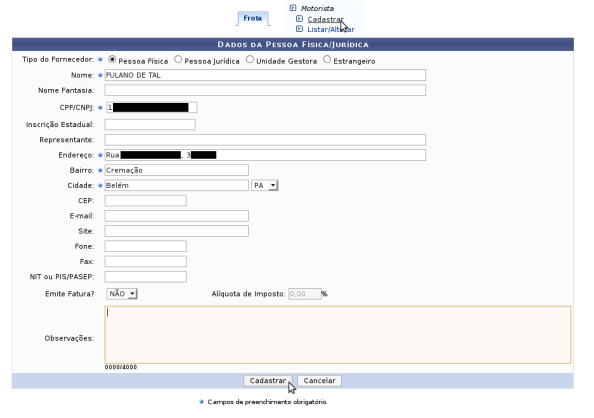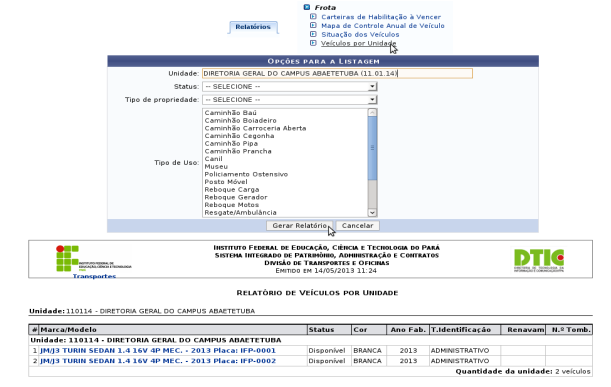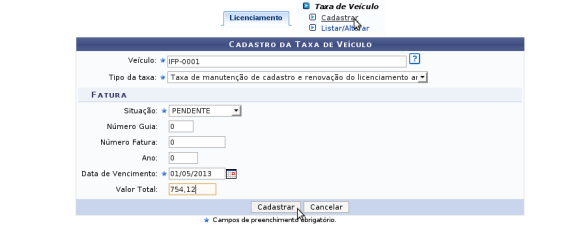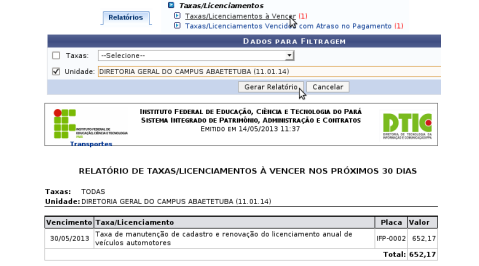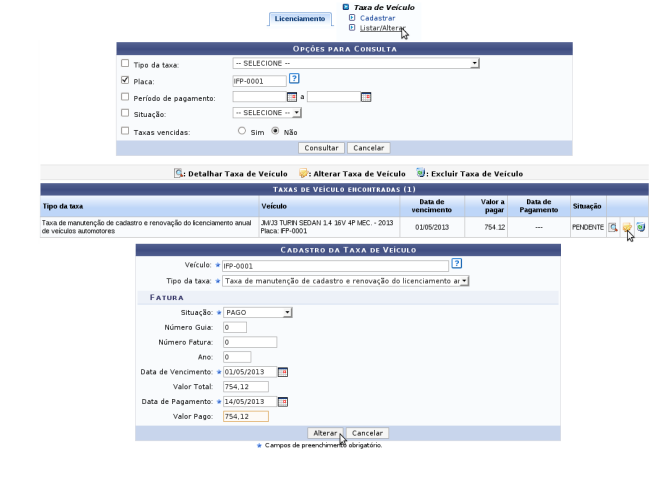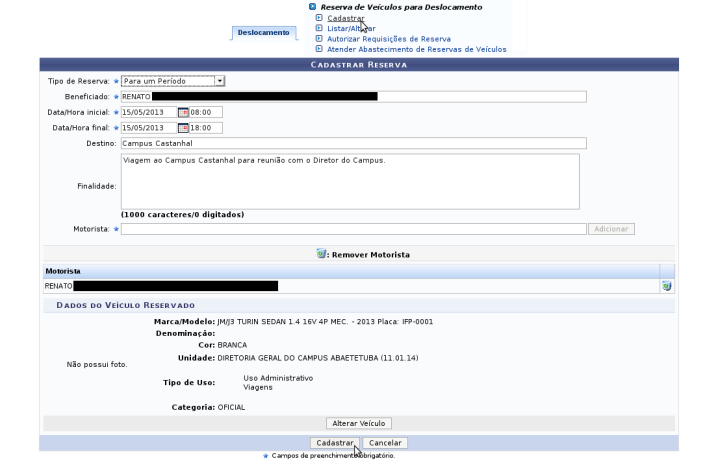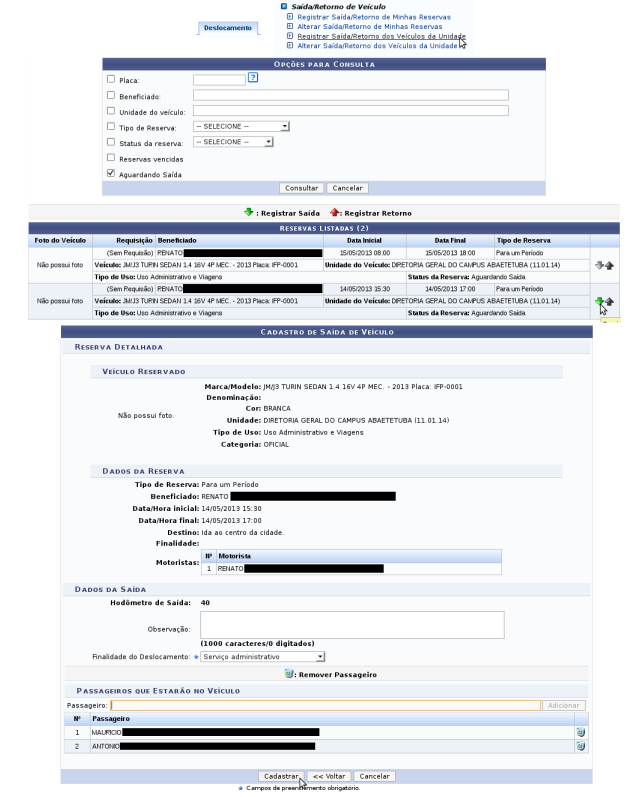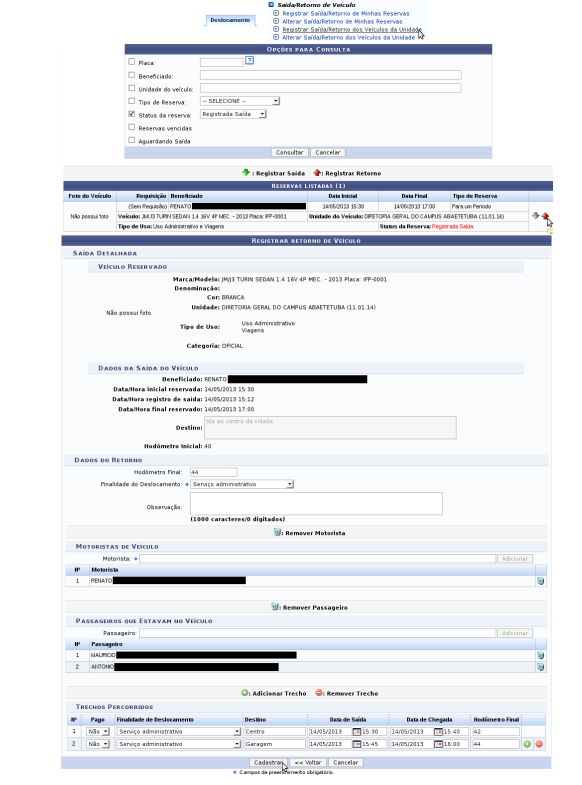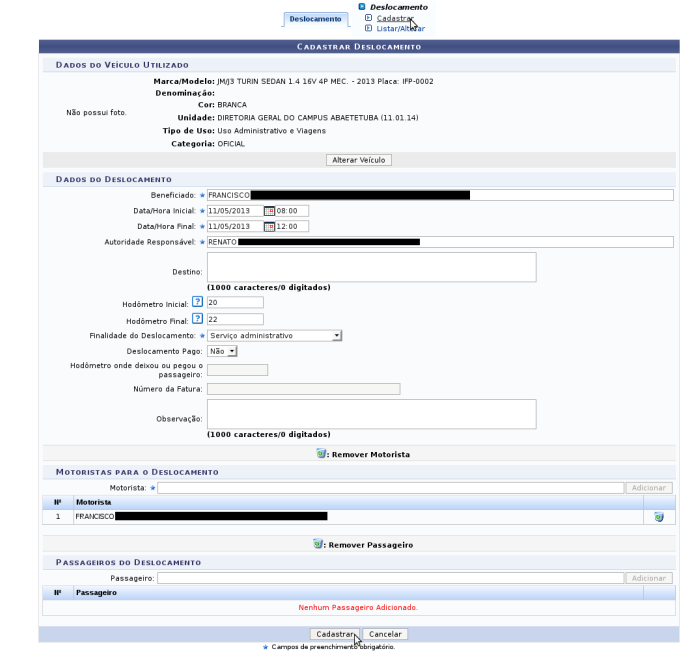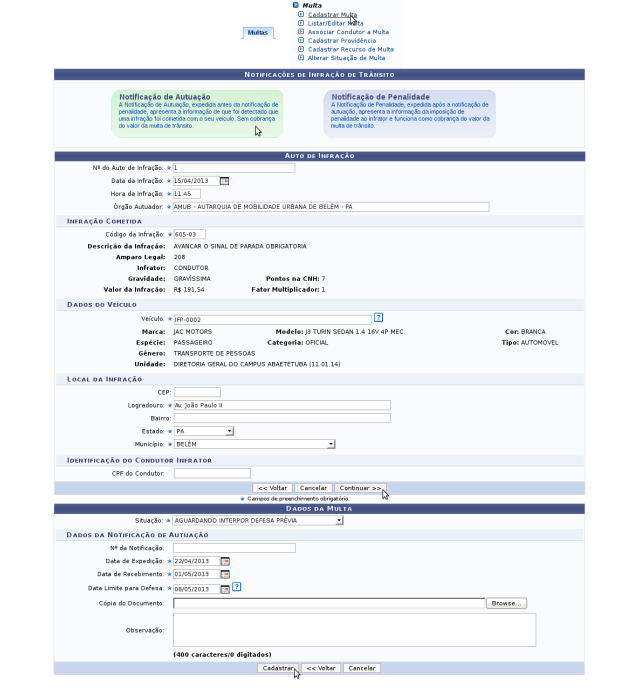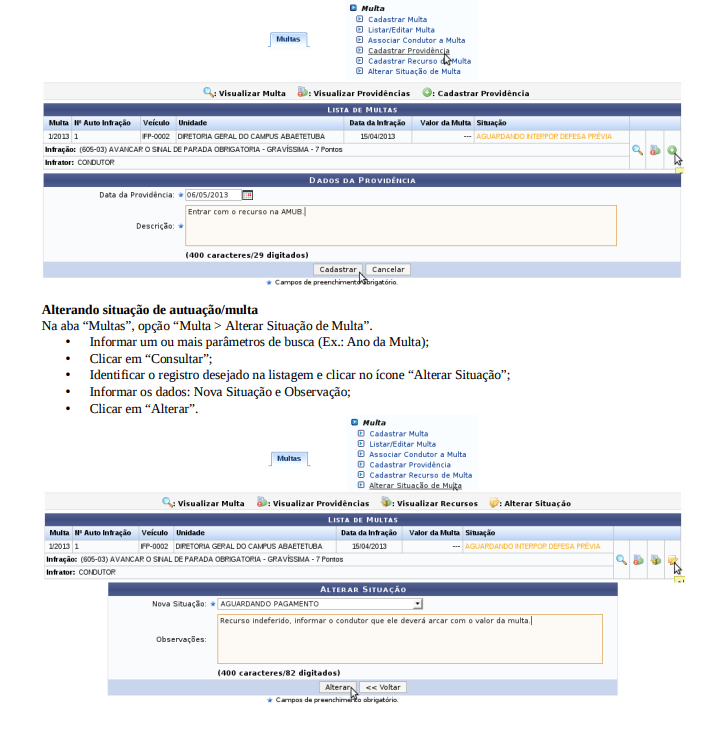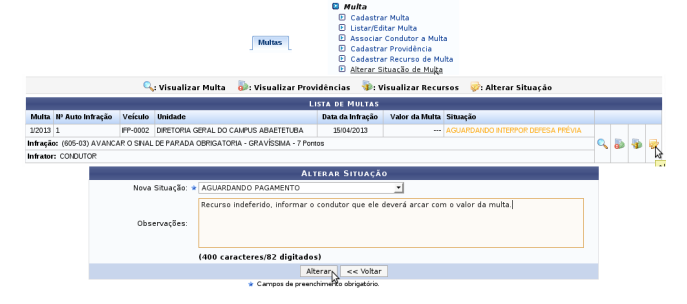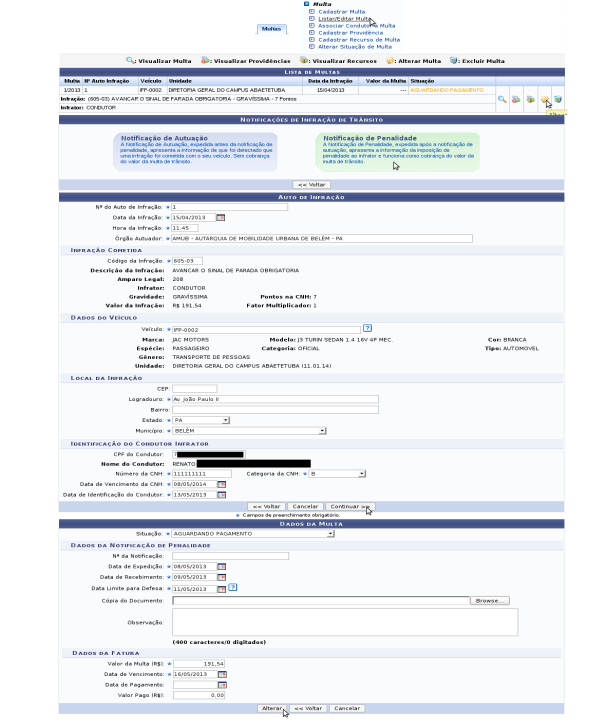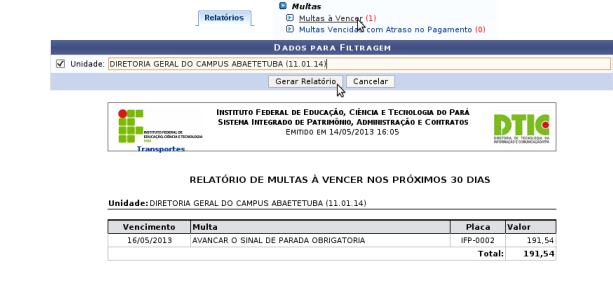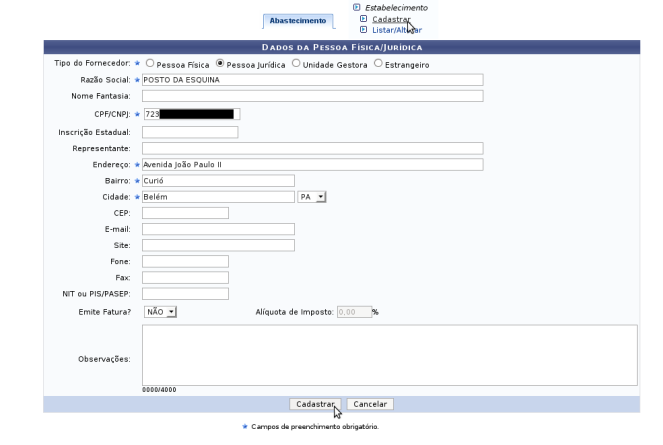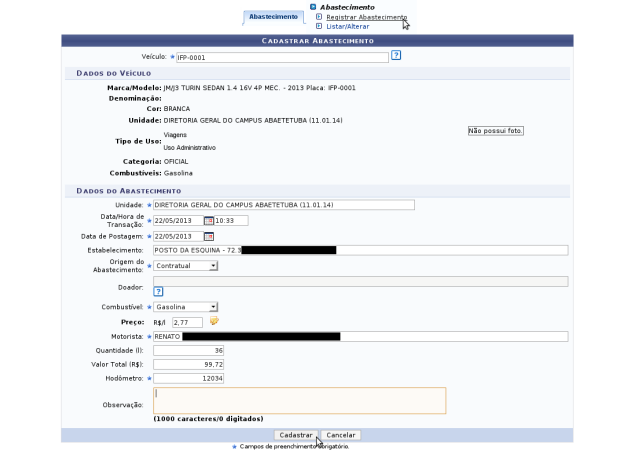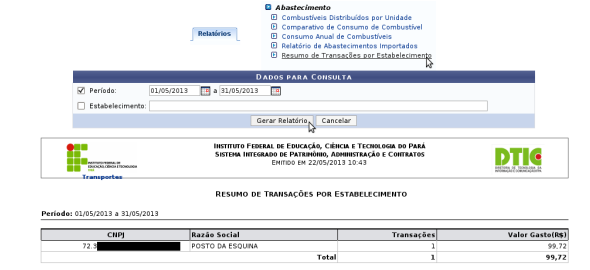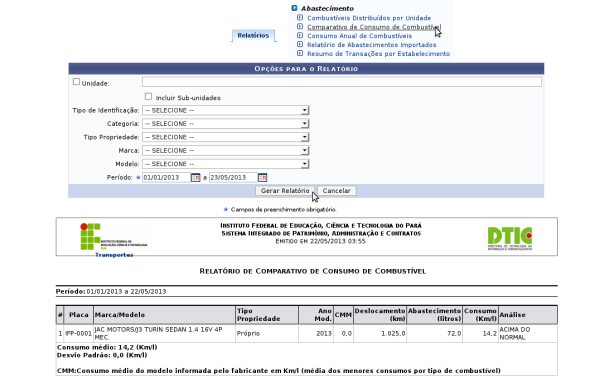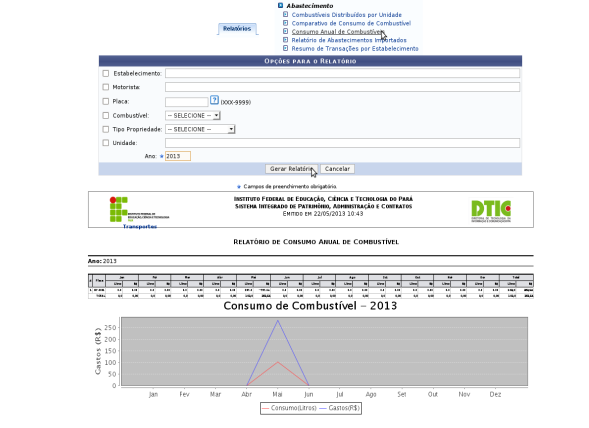Transportes
PARTE I - INSTRUÇÕES GERAIS
RECOMENDAÇÕES
· Sempre utilize o navegador Firefox (versão mais atual) para acessar os sistemas do SIG (SIGP, SIPAC, SIGAA, etc);
o Se você não possui o Firefox instalado no computador institucional que você utiliza, solicite ao departamento de informática de seu campus ou pólo que ele seja instalado;
o Se você não está conseguindo atualizar o seu Firefox, solicite auxilio ao departamento de informática de seu campus ou pólo.
· Nunca salve links diretos para os sistemas do SIG;
o Não salve atalhos em Favoritos (Bookmarks) ou Área de Trabalho;
o Sempre acesse os sistemas do SIG através do portal do IFPA (http://www.ifpa.edu.br).
· Autentique-se com login e senha de rede são os mesmos que você utiliza para acessar o seu e-mail institucional).
PERFIS DE ACESSO (GRUPOS DE PAPÉIS)
· TRANSPORTE - GESTOR GLOBAL: Permite controle total do módulo de transporte em âmbito institucional (Frotas de todas as unidades);
· TRANSPORTE - GESTOR DE UNIDADE: Permite controle total do módulo de transporte no âmbito da sua unidade de exercício e sub-unidades.
ACESSANDO O MÓDULO “TRANSPORTES”
Acesse o SIPAC
· Acesse o portal do IFPA, clique em “SIPAC” (no menu da direita)
· Clique em “Entrar no Sistema” (no canto superior direito)
· Informe seu usuário e senhas (os mesmos do e-mail institucional);
· Clique em "Entrar".
Acesse o módulo
· Clique em “Módulos” (no canto superior direito);
· Clique em Transportes.
CONTROLANDO FROTA DE UMA UNIDADE NˆO SUBORDINADA A SUA UNIDADE DE EXERCÍCIO
Se o servidor possui perfil "TRANSPORTE GESTOR DE UNIDADE" mas precisa manipular a frota de uma unidade hierarquicamente superior sua unidade de exercício (exemplo: o servidor designado para controle da frota é lotado na Diretoria de Administração, mas precisa registrar os veículos como sendo da Diretoria Geral), o chefe da unidade deve efetuar uma solicitação formal para a DTI especificando que o servidor deve possuir acesso à outra unidade, além da sua unidade de exercício.
OBS.: O servidor autenticado no SIPAC sempre irá trabalhar com apenas uma unidade por vez. Quando precisar, poderá alterar a unidade de trabalho atual clicando nas setas no canto superior esquerdo (ao lado do nome da unidade), selecionando uma outra unidade (que ele tenha acesso garantido) e clicando em "Alterar".
PARTE II - CONTROLE DE FROTA
CADASTRO DE VEÍCULOS
Sempre que um novo veículo for adquirido para a frota de uma unidade, ou que a situação de um veículo já existente for alterada, os dados precisam ser registrados no módulo de “Transportes”.
Cadastro de um veículo novo
· Verificar se a garagem, que o veículo ficará estacionado por padrão, já foi cadastrada;
o Consultar os cadastros de garagem na aba “Frota”, opção “Garagem > Listar/Alterar”;
o Caso necessário, cadastrar a garagem na aba “Frota”, opção “Garagem > Cadastrar”
§ Informar os dados: Tipo, Nome e endereço; completo;
§ Clicar em Cadastrar.
· Verificar se a marca do veículo já foi cadastrada;
o Consultar os cadastros de marca na aba “Frota”, opção “Cadastros > Marca de Veículo > Listar/Alterar”;
o Caso necessário, cadastrar a marca na aba “Frota”, opção “Cadastros > Marca de Veículos > Cadastrar”.
§ Informar os dados: Denominação e Abreviatura;
§ Clicar em Cadastrar.
· Verificar se o modelo do veículo e ano já foi cadastrado;
o Consultar os cadastros de modelo na aba “Frota”, opção “Cadastros > Modelo de Veículos > Listar/Alterar”;
o Caso necessário, cadastrar o modelo na aba “Frota”, opção “Cadastros > Modelo de Veículo > Cadastrar”.
§ Informar os dados: Gênero, Espécie, Tipo, Procedência, Marca e Modelo;
§ Informar os Ano Modelo, C digo FIPE e clicar em “Adicionar”; (Repetir para cada ano do modelo)
§ Informar dados complementares do modelo; (Opcional)
§ Clicar em “Cadastrar”.
OBS.: Os dados Modelo e C digo FIPE podem ser consultados no site da FIPE acessando http://www.fipe.org.br/ em uma nova aba de seu Firefox, clique em “ÍNDICES”, clique em “Preço Médio de Veículos”, selecione a categoria de veículo desejada, informe os dados (marca, modelo e ano), copie o “Código FIPE” e a descrição completa do “Modelo” exibidos na tela.
· Cadastrar os dados do novo veículo.
o Na aba “Frota”, opção “Frota > Veículo > Cadastrar”.
§ Informar os dados: Propriedade, Placa, Hodômetro Atual (Kilometragem Atual), Localidade da Placa, Marca, Modelo, Ano de Modelo, Unidade (à qual o veículo pertence) e Tipo (s) de Uso que será destinado;
§ Clicar em “Continuar”;
§ Informar os dados: Status, Categoria, Cor, Combustível, Tipo de Identificação e Garagem (na qual ficará estacionado);
§ Informar dados complementares do veículo; (Opcional)
§ Clicar em "Cadastrar".
Atualização de situação de um veículo
· Na aba “Frota” , opção “Frota > Veículo > Listar/Alterar”.
o Informar um ou mais parâmetros de busca (Ex.: Garagem);
o Clicar em “Buscar”;
o Identificar o registro desejado na listagem e clicar no ícone “Alterar”;
o Repetir o mesmo procedimento efetuado no cadastro de um veículo novo.
Atualização da kilometragem de um veículo
OBS.: Disponível apenas para servidores com o perfil “TRANSPORTE - GESTOR GLOBAL”.
· Na aba “Frota”, opção “Frota > Veículo > Alterar quilometragem do Veículo”.
CADASTRO DE MOTORISTAS
Motorista servidor público
· Não se aplica;
- Todos os servidores presentes no SIG (servidores públicos cadastrados no SIAPE até o último fechamento de folha) podem ser considerados motoristas ativos.
Motoristas terceirizados
· Na aba “Frota”, opção “Frota > Motorista/Pessoa Física/Jurídica > Cadastrar”.
o Informar os dados: Tipo do Fornecedor, Nome, CPF/CNPJ e endereço completo;
o Informar dados complementares; (Opcional)
o Clicar em Cadastrar .
PARTE III - CONTROLE DE UTILIZAÇÃO DA FROTA
CONTROLANDO TAXAS DE REGISTRO E LICENCIAMENTO
As taxas de cada veículo (exemplo: licenciamento obrigatório, emplacamento de carro zero km, etc) devem ser controladas e quitadas para a manutenção regular da frota. Neste caso o servidor responsável pela unidade deve fazer o levantamento de veículos, consultar o vencimento e valor de cada taxa (em documentos ou site do DETRAN) e registrá-las no SIPAC.
Listando veículos da unidade
· Na aba “Relatórios” , opção “Frota > Veículos por Unidade”.
o Informar um ou mais par metros de busca (Ex.: Unidade da frota desejada);
o Clicar em Gerar Relatório .
Registrando taxas
- Na aba “Licenciamento”, opção “Taxa de Veículo > Cadastrar”.
o Informar a placa ou modelo do veículo e selecionar o modelo na listagem sugerida;
o Informar os dados: Tipo de taxa, Situação, Data de Vencimento, Valor Total;
o Informar dados complementares; (Opcional)
o Clicar em Cadastrar .
Consultando taxas pendentes
· Na aba “Relatórios”, opção “Taxas/Licenciamentos > Taxas/Licenciamentos à vencer” ou Taxas/Licenciamentos > Taxas/Licenciamentos Vencidos com Atraso no Pagamento .
o Informar um ou mais par metros de busca (Ex.: Unidade da frota desejada);
o Clicar em Gerar Relatório .
Registrando pagamentos de taxas
- Na aba “Licenciamento”, opção “Taxa de Veículo > Listar/Alterar”
o Informar um ou mais par metros de busca (Ex.: Placa);
o Clicar em “Consultar”
o Identificar o registro desejado na listagem e clicar no ícone “Alterar”;
o Informar os dados: Data de Pagamento e Valor Pago;
o Clicar em Alterar.
REGISTRANDO RESERVAS, SAÍDAS E RETORNOS DE VEÍCULO
Sempre que um veículo da frota será utilizado é preciso que ele seja reservado com antecedência para que seja garantida a disponibilidade do veículo na data e horário desejados. Também é possível registrar um deslocamento sem reserva (nos casos de emergências não previstas).
Registrando reserva
- Na aba “Deslocamento”, opção “Reserva de Veículos para Deslocamento > Cadastrar”.
o Informar os dados: Tipo de Reserva, Beneficiado, Data/Hora Inicial e Final, Destino e Finalidade;
o Informar o motorista e clicar em Adicionar ; (Em caso de viagens longas, repetir para cada motorista)
o Clicar em “Escolher Veículo” e selecionar o veículo desejado;
o Clicar em “Cadastrar” .
Registrar saída da garagem
- Na aba “Deslocamento”, opção “Saída/Retorno de Veículo > Registrar Saída/Retorno dos Veículos da Unidade”.
o Informar um ou mais par metros de busca (Ex.: Aguardando Saída);
o Clicar em “Consultar”;
o Identificar o registro desejado na listagem e clicar no ícone “Registrar Saída”;
o Informar: Finalidade do Deslocamento;
o Caso necessário, informar passageiro e clicar em “Adicionar”; (Repetir para cada passageiro)
o Clicar em “Cadastrar”.
Registrar retorno para a garagem
- Na aba “Deslocamento”, opção “Saída/Retorno de Veículo > Registrar Sa da/Retorno dos Veículos da Unidade”.
o Informar um ou mais par metros de busca (Ex.: Status da Reserva Registrada Saída);
o Registrada Saída);
o Clicar em Consultar;
o Identificar o registro desejado na listagem e clicar no ícone “Registrar Retorno”;
o Informar o dado: Hodômetro Final;
o Informar os dados dos Trechos Percorridos: Pago (se o combustível foi pago neste trecho), Finalidade de Deslocamento, Destino, Data/Hora de Sa da (da origem do trecho), Data/Hora de Chegada (no destino do trecho), Hodômetro Final (do trecho); (Repetir para cada trecho) Clicar em Cadastrar .
Registrar deslocamento não previsto (sem reserva)
· Na aba “Deslocamento” , opção “Deslocamento > Cadastrar”.
-
-
- Clicar em “Escolher Veículo” e selecionar o veículo desejado;
-
o Informar os dados: Beneficiado, Data/Hora Inicial e Final, Destino, Hodômetro Inicial e Final, Finalidade do Deslocamento;
o Informar o motorista e clicar em “Adicionar”; (Em caso de viagens longas, repetir para cada motorista)
o Caso necessário, informar passageiro e clicar em “Adicionar”; (Repetir para cada passageiro)
o Clicar em "Cadastrar" .
CONTROLANDO AUTUAÇÕES DE INFRAÇÃO E MULTAS
Sempre que uma infração de transito for registrada por um órgão competente será necessário que estas sejam registradas no sistema para controle das mesmas. Pode-se registrar providências a serem tomadas para cada autuação (Ex.: Elaborar recurso, Identificar condutor que estava dirigindo no dia, etc). Sempre que uma atitude for tomada em relação à multa sua situação deve ser atualizada.
Registrando autuação de multa
- Na aba "Multas" > Multa > Cadastrar Multa.
o Clicar em “Notificação de Autuação”;
o Informar os dados: Número, Data, Hora, Órgão de Autuação e Código da Infração;
o Informar a placa ou modelo do veículo e selecionar o modelo na listagem sugerida;
o Informar o endereço completo do local da infração;
o Caso disponíveis, informar os dados do condutor: CPF, Número, Tipo e Validade da CNH; (Opcional)
o Clicar em “Continuar”;
o Informar situação e prazos da autuação;
o Clicar em "Cadastrar".
Registrando providências a serem tomadas
- Na aba “Multas”, opção “Cadastrar Providência”.
o Informar um ou mais par metros de busca (Ex.: Ano da Multa);
o Clicar em "Consultar";
o Identificar o registro desejado na listagem e clicar no cone “Cadastrar Providência”;
o Informar os dados: Data da Providência e Descrição;
o Clicar em “Cadastrar”.
Alterando situação de autuação/multa
· Na aba “Multas”, opção “Multa > Alterar Situação de Multa”
o Informar um ou mais par metros de busca (Ex.: Ano da Multa);
o Clicar em "Consultar";
o Identificar o registro desejado na listagem e clicar no ícone “Alterar Situação”;
o Informar os dados: Nova Situação e Observação;
o Clicar em “Alterar”.
Convertendo autuação para multa
- Na aba “Multas”, opção “Multa > Listar/Editar Multa”.
o Informar um ou mais par metros de busca (Ex.: Ano da Multa);
o Clicar em “Consultar”;
o Identificar o registro desejado na listagem e clicar no ícone “Alterar Multa”
o Clicar em “Notificação de Penalidade”;
o Revisar os dados já existentes e fazer ajustes se necessário;
o Se pendente e disponíveis, informar os dados do condutor: CPF, Número, Tipo e Validade da CNH; (Opcional)
o Clicar em “Continuar”;
o Revisar situação e prazos da autuação de multa já existentes e fazer ajustes se necessário;
o Informar dados da fatura: Valor da Multa e Vencimento;
o Caso já tenha sido paga, informar também: Data de Pagamento e Valor Pago;
o Clicar em "Alterar" .
Consultando multas pendentes de pagamento
· Na aba “Relatórios”, opção “Multas > Multas à vencer” ou “Multas > Multas vencidas com Atraso no Pagamento”.
o Informar a Unidade da frota desejada;
o Clicar em "Gerar Relatório" .
CONTROLANDO ABASTECIMENTOS
Os abastecimentos devem ser registrados no SIPAC para que seja possível a emissão de relatórios referentes a consumo por veículo da frota e abastecimentos por estabelecimento credenciado.
Cadastro de Estabelecimentos
· Verificar se o estabelecimento no qual ocorrerão abastecimentos, já foi cadastrado;
o Consultar os cadastros de estabelecimentos na aba “ Abastecimento”, opção Cadastros >” Estabelecimentos > Listar/Alterar”;
o Caso necessário, cadastrar o estabelecimento na aba “Abastecimento”, opção “Cadastros > Estabelecimentos > Cadastrar”;
§ Informar os dados: Razão social, CPF/CNPJ e endereço completo;
§ Clicar em "Cadastrar" .
Registrar Abastecimento
- Na aba “Abastecimento”, opção “Abastecimento > Registrar Abastecimento”.
o Informar a placa ou modelo do veículo e selecionar o modelo na listagem sugerida;
o Informar os dados: Data/Hora de Transação (em que o abastecimento ocorreu), Data de Postagem (quando ele está sendo registrado), Estabelecimento (no qual ocorreu o abastecimento), Origem do Abastecimento, Doador (caso a origem tenha sido “Doação”), Combustível (que foi escolhido), Preço R$/L (preço por litro exibido na bomba), Motorista (que abasteceu o veículo no posto), Quantidade (L), Valor Total (R$) e Hodômetro (quilometragem na hora do abastecimento);
o Clicar em “Cadastrar”.
Emitir Relatório de Abastecimento por Estabelecimento
- Na aba “Relatórios”, opção “Abastecimento > Resumo de Transações por Estabelecimento”
o Informar os dados: Per odo ou Estabelecimento;
o Clicar em “Gerar Relatório" .
Emitir Relatório de Comparativo de Consumo de Combustível
· Na aba Relatórios, opção “Abastecimento > Comparativo de Consumo de Combustível”
o Informar os dados: Período (e outros dados opcionais);
o Clicar em “Gerar Relatório" .
Emitir Relatório de Consumo Anual de Combustível
· Na aba “Relatórios”, opção “Abastecimento > Consumo Anual de Combustível”.
o Informar os dados: Ano (e outros dados opcionais);
o Clicar em "Gerar Relatóriorio" .