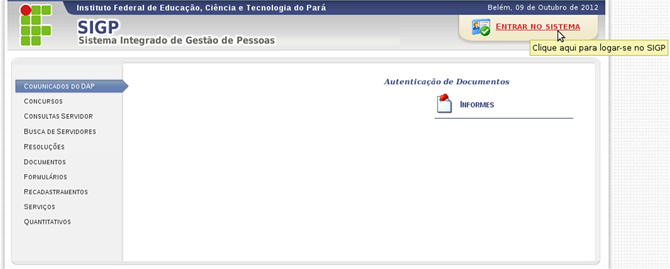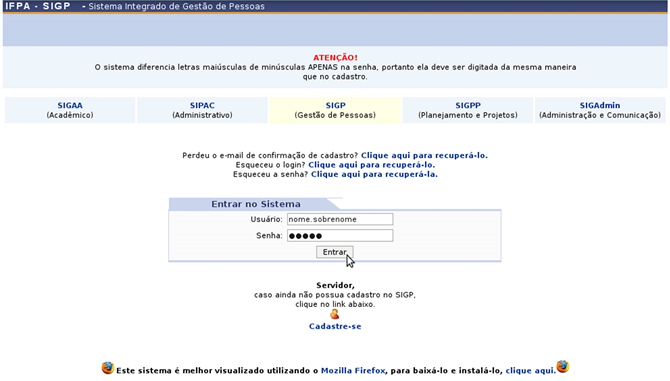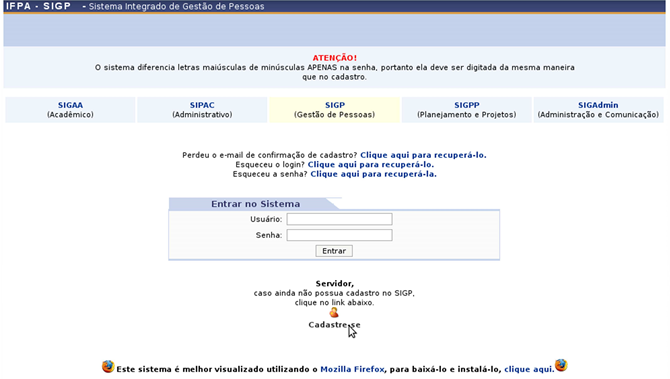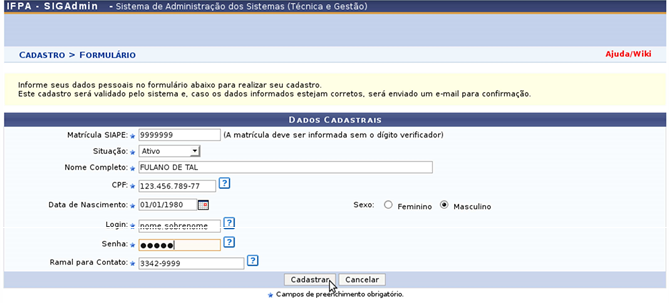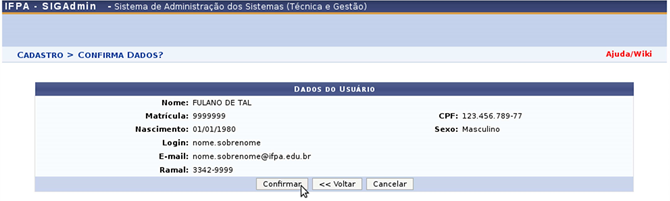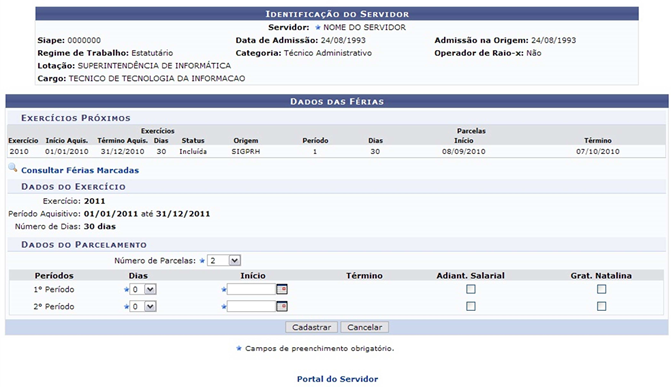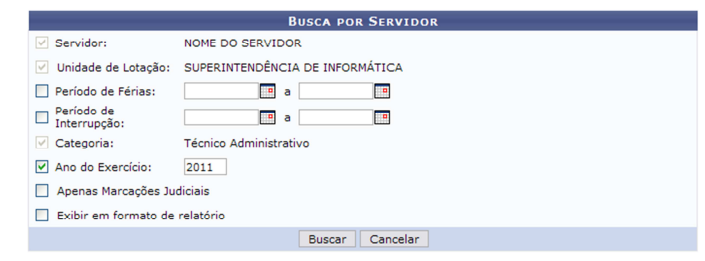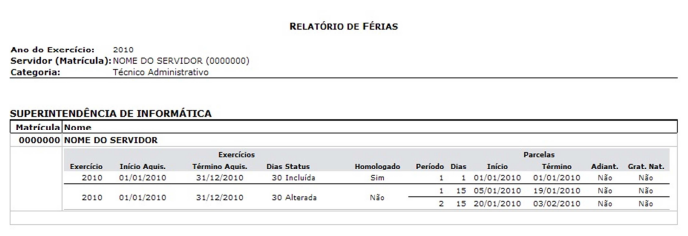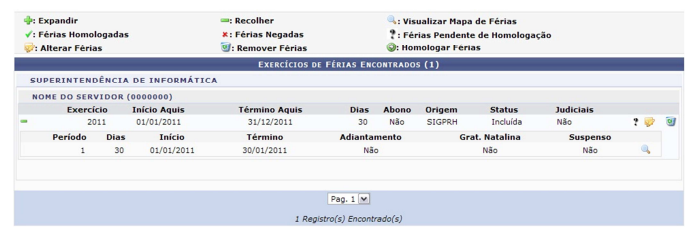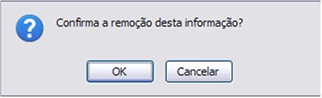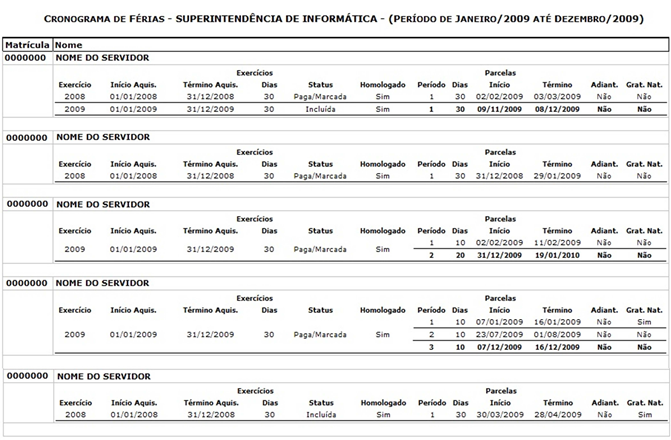Férias - Manual do Servidor( Novo)
NSTITUTO FEDERAL DE EDUCAÇÃO, CIÊNCIA E TECNOLOGIA DO PARÁ
DIRETORIA DA TECNOLOGIA DA INFORMAÇÃO E COMUNICAÇÃO – DTIC
SISTEMA INTEGRADO DE GESTÃO DE PESSOAS - SIGP
Sumario:
1 - Acessando o Sistema 1
2 - Auto Cadastro 3
3 - Marcando suas férias 5
4 - Consulta/Alteração/Exclusão de Férias 9
5 - Cronograma de Férias da Unidade 13
1 – Acessando o Sistema
Passo 01 – recomenda-se a utilização do navegador “ ” para acesso ao portal www.ifpa.edu.br .
Passo 2 – clique em SISTEMAS INTEGRADOS ![]()
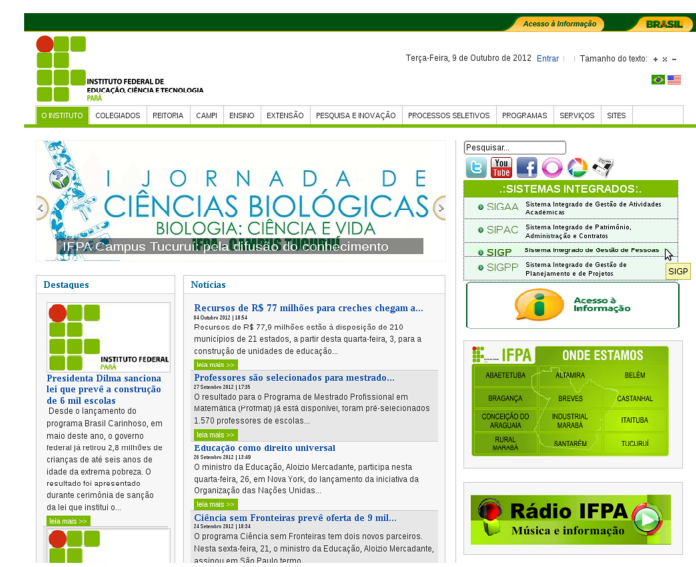
Passo 3 – para acessar o Sistema Integrado de Gestão de Pessoas Clique em Entrar no Sistema
Passo 4 – em seguida digite o seu login “usuário” ex. nome. Sobrenome, senha de rede (a mesma do E-mail institucional e “entrar”
Passo 5 – se você já possui acesso ao sistema, pule para o item 3 (marcando suas férias), caso contrário, leia a seção “auto cadastro”
2 – Auto-Cadastro
Está funcionalidade permite que Servidor, Professor ou Funcionário se auto-cadastre para ter acesso ao sistema.
Para efetuar o cadastro acesse qualquer um dos sistemas (SIGRH, SIGAA, SIPAC, SIGPP ou SIGAdmin), clicando no ícone . ![]()
Informe seus dados pessoais no formulário abaixo para realizar seu cadastro.
Este cadastro será validado pelo sistema e caso os dados informados estejam corretos, será enviado um e-mail para confirmação.
Os Dados Cadastrais que deverão ser informados são:
• Matrícula SIAPE: Matrícula do usuário no SIAPE sem o dígito vertical
• Situação: A situação que o usuário se encontra com o orgão (Ex. Ativo, Aposentado ou Pensionista);
• Nome Completo: O nome completo do Servidor, Professor ou Funcionário;
• CPF: O CPF do Servidor, Professor ou Funcionário sem a inclusão de ponto ou vírgula;
• Data de Nascimento: A data de nascimento do Servidor, Professor ou Funcionário;
• Sexo: Sexo do usuário (Ex. Masculino ou Feminino);
• Login: O login que deve ser cadastrado é o mesmo que o usuário utiliza na rede;
• Senha: A senha que deve ser cadastrado é o mesma que o usuário utiliza na rede;
• Ramal para Contato: Informe o ramal exclusivo, caso não tenha, o usuário deve preencher com o ramal mais próximo
Após preencher os campos necessários, clique em Cadastrar para concluir a ação.
Caso os dados estajam corretos, o sistema passará para a próxima passo.
O sistema irá gerar a seguinte tela com os Dados do Usuário, conforme mostra a imagem a seguir:
caso deseje voltar para alterar os dados cadastrados, clique em Voltar, assim o sistema irá retorna para tela anterior.
Se os dados estão corretos e o usuário deseja concluir a ação, clique em Confirmar.
Será gerado uma mensagem de confirmação na parte superior da tela, conforme mostra a imagem a seguir.
Obs: Se a sua senha for muito antiga, será solicitado a criar uma nova senha contendo letras minúsculas, letras maiúsculas e números. Está será sua nova senha para usar os computadores do IFPA, E-mail institucional e acessa os Sistemas Integrados (SIG).

Para fechar a mensagem clique em .
Um e-mail será enviado para o endereço E-mail institucional, pedido uma confirmação do usuário .
O usuário deverá acessar o webmail do IFPA e clicar no link do e-mail de confirmação como solicitado.
O cadastro está realizado.
3 – Marcando as suas Férias
As férias representam um período anual de descanso remunerado com duração revista em Lei. Após determinado tempo de serviço, o servidor pode solicitar ao chefe da unidade do seu departamento um pedido de férias para ser tirada.
Para que o próprio servidor possa cadastrar suas férias, siga os passos: Entrar no SIGP →Clique em Módulos →Clique em Portal do Servidor.
Na nova tela clique no menu Férias e no subitem incluso de férias,
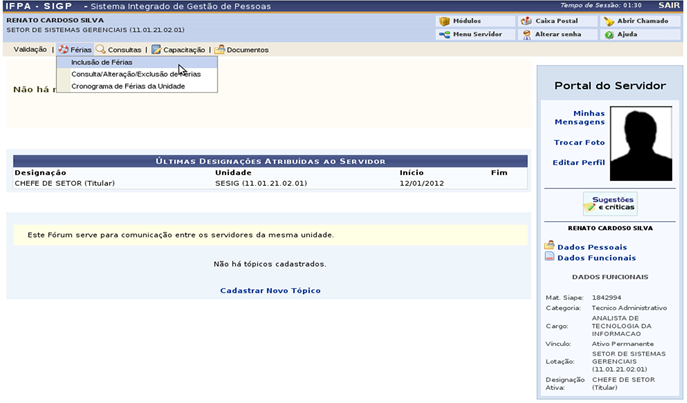
O sistema exibirá a ilustração abaixo:
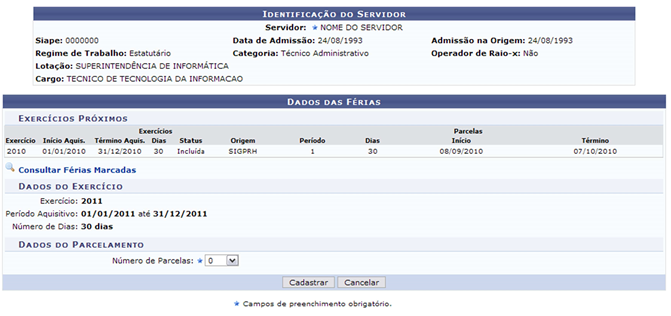 Figura 1 - Dados das Férias
Figura 1 - Dados das Férias
Em Dados do Parcelamento, o usuário poderá definir em quantas parcelas o servidor usufruirá de suas férias. Se em apenas uma, em duas, ou três.
Exemplificaremos com o parcelamento em 2 parcelas. A tela ficará da seguinte forma:
Figura 2 - Parcelamento das Férias
Para cada Período das férias, o usuário deverá informar a quantidade de Dias e a data de Inicio - escolhendo a quantidade de Dias, o sistema calculará automaticamente a data de
Termino. Clicando na caixa de seleção em Adiant. Salarial e Grat. Natalina, o usuário
estará informando que o servidor receberá estes tipos de abono em suas férias.
Se a data de Inicio das férias para o 1o Periodo for a partir da segunda metade do ano, não será possível a marcação da Grat. Natalina como adiantamento do 13º salário, pois a petição deverá ser feita até o último mês do primeiro semestre.
No caso da escolha de subdivisão em 2 parcelas, as opções de dias contidas serão: 10, 15 ou
20. Se o servidor selecionar 20 dias para o 1o Período, por exemplo, resta a opção 10 para o 2o Período, a qual o sistema insere automaticamente. Da mesma forma ocorrerá com seleção de uma parcela, em que 30 dias de férias serão a única escolha do usuário.
Ao preencher todos os dados, clique em Cadastrar. Para suspender a operação clique em Cancelar e confirme a ação na caixa de diálogo que será mostrada. Continuando, o sistema informará o sucesso do cadastramento:
Figura 3 - Sucesso do Cadastramento
4 - Consulta/Alteração/Exclusão de Férias
Usuários Chefe de Unidade, Secretário de Unidade, Servidor
O servidor, após cadastradas as suas férias, poderá consultar, alterar ou excluí-las do sistema, onde qualquer modificação realizada será encaminhada para homologação pelo Chefe de Unidade. Caso seja o próprio chefe a realizar esta operação, ela será automaticamente homologada.
No entanto, também há a opção de que o Chefe ou o Secretário da Unidade realize estas funcionalidades para todos os servidores de sua unidade. Neste caso, será exibida, antes da primeira tela mostrada nesse manual, uma tela de busca para os servidores da unidade respectiva ao usuário.
Para que o próprio servidor possa consultar, alterar ou excluir férias, deverá acessar SIGP →Modulos → Portal do Servidor → Ferias → Consulta/Alteracao/Exclusao de Ferias.
O sistema exibirá a ilustração abaixo:
Figura 1 - Buscar por exercício
O usuário poderá selecionar a busca por períodos de férias específicos de um servidor, informando Período de Férias, Período de Interrupção, Categoria, Ano de exercício ou Apenas Marcações Judiciais, e selecionando Exibir em Formato de Relatório para que o
relatório seja exibido com as férias encontradas.
Para suspender a operação clique em Cancelar e confirme a operação na caixa de diálogo que se seguirá. Esta ação é válida para todos as telas em que aparecer.
Para Exibir em formato de Relatorio, preencha os campos para realizar a busca, e selecione o respectivo campo. A página resultante será exibida da seguinte forma:
Figura 2: Relatório de Férias
Para retornar a tela anterior, clique em Voltar. Para imprimir o documento, clique em Imprimir
.
Para ser encaminhado à página principal do Portal do Servidor, clique em Portal do Servidor
Voltando a página inicial da operação, exemplificaremos a busca com o Ano de exercicio
2011.
Clique em Buscar para que os resultados sejam mostrados da seguinte maneira:
Figura 2: Resultados encontrados
As férias que estiverem marcadas com o ícone
 ou
ou , como é o caso deste exemplo, indicarão respectivamente férias homologadas, negadas ou pendentes de homologação.
, como é o caso deste exemplo, indicarão respectivamente férias homologadas, negadas ou pendentes de homologação.
Clicando no ícone , referente a Expandir, o usuário poderá visualizar detalhes das férias do servidor, como em quantas parcelas foi dividida, a quantidade de dias de cada parcela etc.
, referente a Expandir, o usuário poderá visualizar detalhes das férias do servidor, como em quantas parcelas foi dividida, a quantidade de dias de cada parcela etc.
A tela será semelhante à imagem abaixo:
Figura 3 - Detalhamento das Férias
Clicando no ícone  referente a Recolher, os detalhes serão ocultados novamente. Ao clicar no ícone
referente a Recolher, os detalhes serão ocultados novamente. Ao clicar no ícone  , o usuário excluirá as férias cadastradas. O sistema exibirá a seguinte caixa de diálogo:
, o usuário excluirá as férias cadastradas. O sistema exibirá a seguinte caixa de diálogo:
Figura 4 - Caixa de dialogo
Se o usuário desejar excluir as férias, clique em OK. Será exibida a mensagem:

Figura 5 - Sucesso da Exclusão de Férias
O ícone  permitirá que o usuário altere as férias do servidor. Vale lembrar que este ícone só aparecerá caso as férias ainda não tenham sido homologadas. Será exibida a seguinte página:
permitirá que o usuário altere as férias do servidor. Vale lembrar que este ícone só aparecerá caso as férias ainda não tenham sido homologadas. Será exibida a seguinte página:
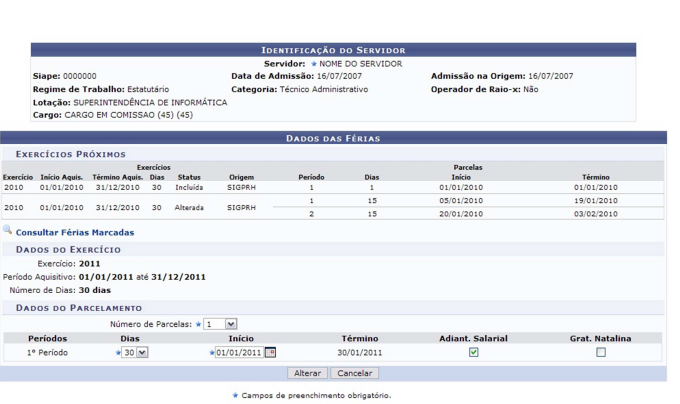
Figura 6 - Alterar ferias
Para cada Período das férias, o usuário deverá informar a quantidade de Dias e a data de Inicio - escolhendo a quantidade de Dias, o sistema calculará automaticamente a data de
Termino. Clicando na caixa de seleção em Adiant. Salarial e Grat. Natalina, o usuário
estará informando que o servidor receberá estes tipos de abono em suas férias.
Neste caso, se a data de início das férias para a primeira parcela, por exemplo, for a partir da
segunda metade do ano, não será possível a marcação da Grat. Natalina como adiantamento do 13º salário, pois a petição deverá ser até o último mês da primeira metade anual. O sistema informará de imediato se a opção não puder ser marcada.
Como as férias foram subdivididas em três parcelas, de acordo com a figura subseqüente, o sistema disponibilizará ao usuário a quantidade de dias igualmente para os três períodos: 10 dias. No caso da escolha de 2 parcelas, por exemplo, as opções de dias contidas serão 10, 15 ou 20, de acordo com os previamente selecionados, ou seja, se o servidor selecionar 20 dias para a primeira parcela, por exemplo, resta a opção 10 para a segunda parcela o qual o sistema insere automaticamente. Da mesma forma ocorrerá com seleção de uma parcela, onde os 30 dias de férias serão a única opção de escolha do usuário.
Clicando em Consultar Férias Marcadas o usuário será encaminhado à primeira tela deste manual.
Após realizar as alterações desejadas, clique em Alterar. O sistema exibirá a seguinte mensagem:
Figura 7 - Sucesso da Operação
O usuário poderá ainda verificar o mapa de férias, clicando no ícone . Será exibido o Mapa de Ferias:
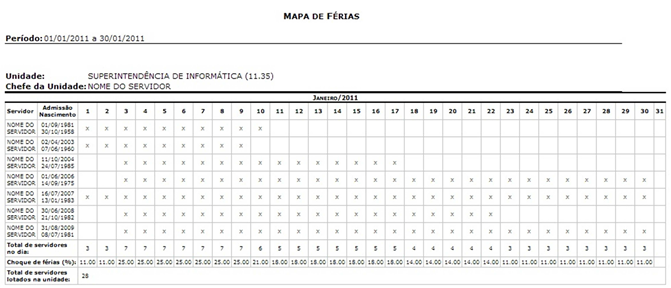 Figura 8 - Mapa de Férias
Figura 8 - Mapa de Férias
Para retornar a tela anterior, clique em Voltar. Para imprimir o documento, clique em Imprimir
.
Para ser encaminhado à página principal do Portal do Servidor, clique em Portal do Servidor .
5 - Cronograma de Férias da Unidade
Perfil SERVIDOR
Nesta operação, o servidor poderá visualizar o Cronograma de Férias da sua Unidade. Para acessar a operação, entre em SIGP → Modulo → Portal do Servidor → Ferias → Cronograma de Ferias da Unidade.
Aparecerá a tela Período do Cronograma, como mostra a imagem abaixo.
Exemplificaremos com o servidor lotado na Unidade: DIRETORIA DE TECNOLOGIA DA
INFORMAÇÃO
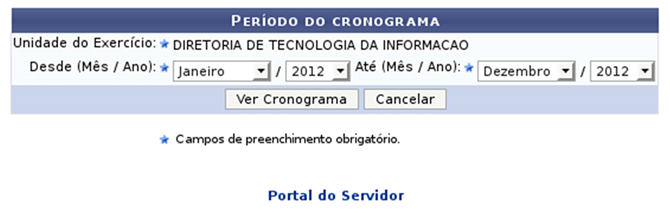
Figura 1: Período do Cronograma
Para suspender a operação clique em Cancelar e confirme esta ação na caixa de diálogo que virá a seguir. Para continuar a operação, informe o período, exemplificado aqui por Janeiro/2009 a Dezembro/2009.
Clique em Ver Cronograma para vê-lo.
Figura 2: Cronograma de Férias
Para retornar à tela do Período do cronograma, clique em Voltar.
Para imprimir o Cronograma clique em Imprimir  . Caso deseje retornar às opções do Portal do Servidor, clique no ícone Portal do Servidor , no topo da página do relatório.
. Caso deseje retornar às opções do Portal do Servidor, clique no ícone Portal do Servidor , no topo da página do relatório.
Boas Férias!