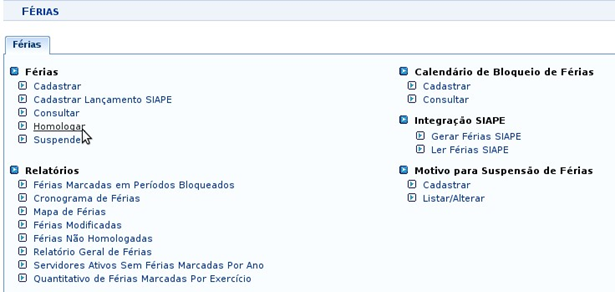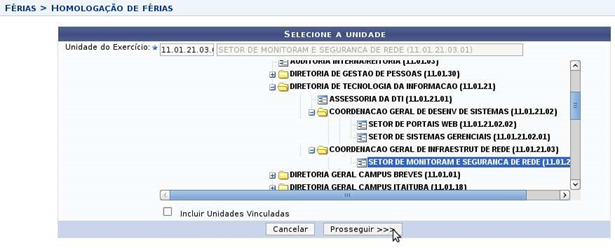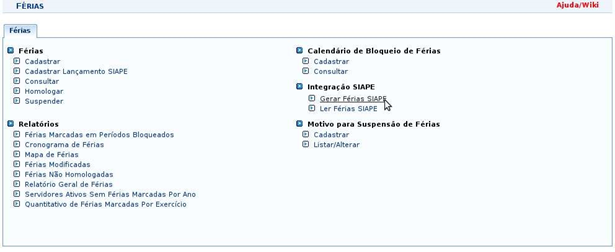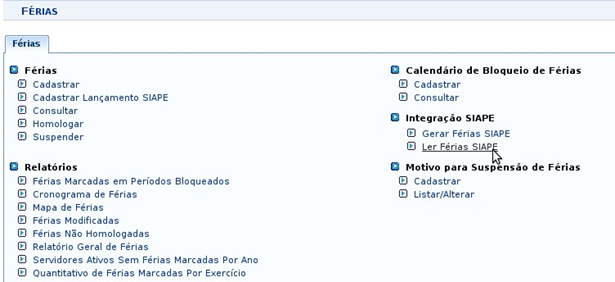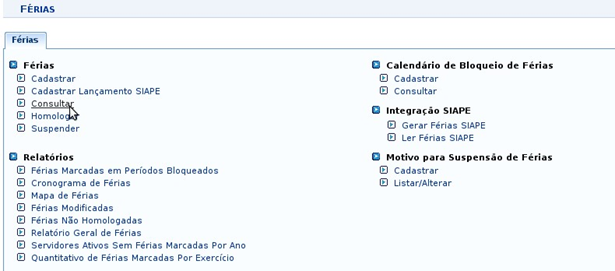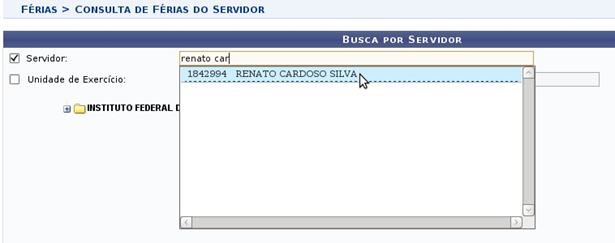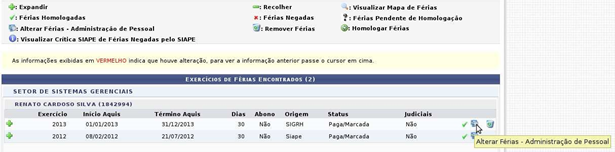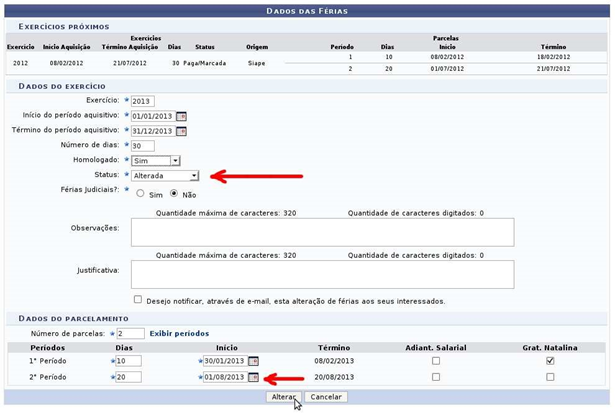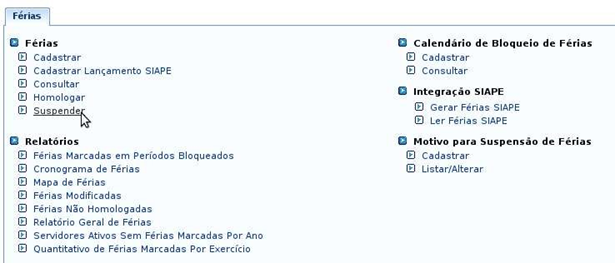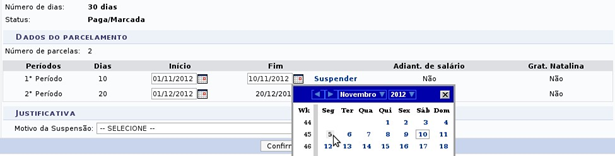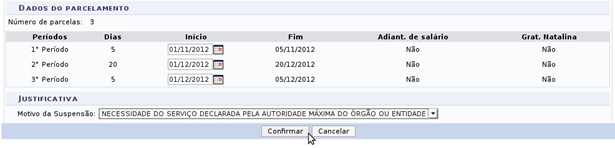Férias - Manual da DGP
MANUAL DO DGP PARA HOMOLOGAÇÃO DE FÉRIAS
Atenção: recomenda-se a utilização do navegador “![]()
 ” para acesso ao portal www.ifpa.edu.br . clicando no 1º Passo SIGP – Sistema Integrado de Gestão de Pessoas.
” para acesso ao portal www.ifpa.edu.br . clicando no 1º Passo SIGP – Sistema Integrado de Gestão de Pessoas.

Capítulo 1 - Homologando Férias
Caso os gestores não homologuem as férias dos servidores subordinados o setor de RH deverá fazer a homologação.
Passo 1 - Acesse o "Módulo de Férias" e clique em "Homologar".
IMAGEM 001
Passo 2 - Selecione a unidade de trabalho e clique em "Prosseguir".

IMAGEM 002
Capítulo 2 - Integração SIAPE
O SIGP pode gerar um arquivo de férias para ser enviado ao SIAPEnet. Recomenda-se que esse processo seja efetuado ao final do período de homologação de férias. Além disso, recomenda-se que esse processo seja feito semanalmente para enviar as remarcações de férias no SIGP para o SIAPEnet.
Passo 1 - Acesse o "Módulo de Férias" e clique em "Gerar Férias SIAPE".
IMAGEM 003

IMAGEM 003
Passo 2 - Na tela seguinte clique em "Gerar Arquivo" e salve o arquivo gerado em seu computador. Este arquivo irá conter todos as férias homologadas e alteradas no SIGP que ainda não foram enviadas para o SIAPE.
OBS.: Caso o setor de RH queira um arquivo contendo apenas as férias de um determinado ano de exercício, ele pode informar o ano antes de clicar no botão "Gerar Arquivo". Existe também a opção de gerar um arquivo contendo as férias homologadas e alteradas no SIGP em um determinado período, informando a data de início e fim antes de clicar em "Gerar Arquivo". Se nenhum campo for preenchido o arquivo gerado irá conter todos as férias homologadas e alteradas no SIGP que ainda não foram enviadas para o SIAPE.
IMAGEM 004

IMAGEM 004
Passo 3 - Acesse o SIAPEnet do Órgão e envie o arquivo gerado e salvo em seu computador. Aguarde o processamento do SIAPEnet, isto pode levar de 1 a 2 dias úteis.
Passo 4 - Acesse o SIAPEnet do Órgão e efetue o download dos arquivos de férias aceitas e férias recusadas para o seu computador.
Passo 5 - Acesse o "Módulo de Férias" e clique em "Ler Férias SIAPE".
IMAGEM 005

IMAGEM 005
Passo 6 - Selecione o tipo de arquivo "Férias Aceitas", selecione o arquivo de férias aceitas salvo no seu computador e clique em "Ler arquivo".
IMAGEM 006

IMAGEM 006
Passo 7 - Repita o procedimento do passo 6, só que dessa vez selecione o tipo de arquivo "Férias Recusadas" e selecione o arquivo de férias recusadas salvo no seu computador e clique em "Ler arquivo".
Capítulo 3 - Remarcando Férias de um Servidor
A remarcação de férias deve ser feita pelo SIGP, de modo que ela seja enviada junto com o arquivo de férias.
Passo 1 - Acesse o "Módulo de Férias" e clique em "Consultar".
IMAGEM 007

IMAGEM 007
Passo 2 - Digite o SIAPE ou nome do servidor e clique no nome correspondente quando ele for sugerido, depois clique em "Buscar".
IMAGEM

008
IMAGEM 008
Passo 3 - Localize o registro que deve ser alterado e clique no ícone "Alterar Férias - Administração de Pessoal".
IMAGEM 009

IMAGEM 009
Passo 4 - Na tela de alteração de férias, mude o valor do campo "Status" para "Alterada", efetue as alterações nos períodos e calendário e clique em "Alterar".
OBS.: Mudar o status para "Alterada" é extremamente importante pois isso indica que este registro precisará ser inserido no arquivo de férias para serem enviadas ao SIAPEnet. Se o servidor esquecer de mudar o status para "Alterada", a remarcação ficará apenas no SIGP e não fará parte do arquivo gerado para o SIAPEnet.
IMAGEM 010
Passo 5 - Uma mensagem de sucesso será exibida pelo SIGP.
IMAGEM 011
OBS.: Estas alterações só surtirão efeito após a realização dos passos do "Capítulo 2 - Integração SIAPE". Por isso que se recomenda que o Capítulo 2 seja feito semanalmente.
Capítulo 4 - Suspensão Férias de Servidor
Passo 1 - Acessar o Módulo de Férias e clicar em "Suspender";
IMAGEM 012
Passo 2 - Digitar o nome ou SIAPE do servidor, clicar no servidor sugerido e clicar em "Buscar";

013
IMAGEM 013
Passo 3 - Mudar a data do período de férias a ser suspenso;

IMAGEM 014
Passo 4 - Selecionar a data de início do novo período de férias (que terá duração da diferença de dias suspensos), selecionar o motivo da suspensão de férias e clicar em "Confirmar";
IMAGEM 015

IMAGEM 015
OBS.: Estas alterações só surtirão efeito após a realização dos passos do "Capítulo 2 - Integração SIAPE". Por isso que se recomenda que o Capítulo 2 seja feito semanalmente.