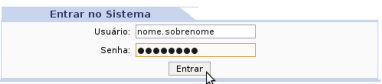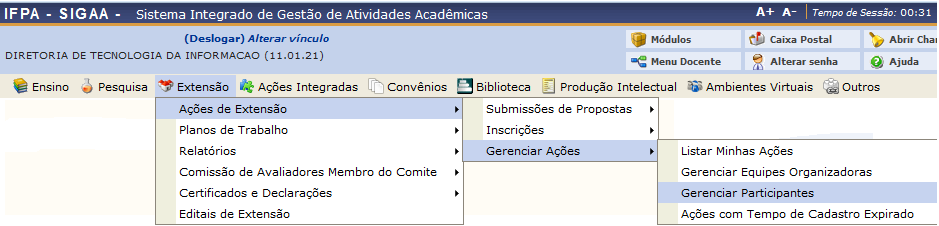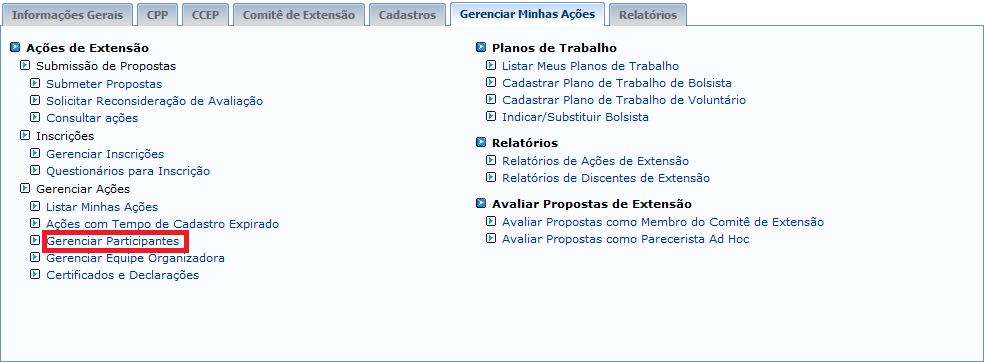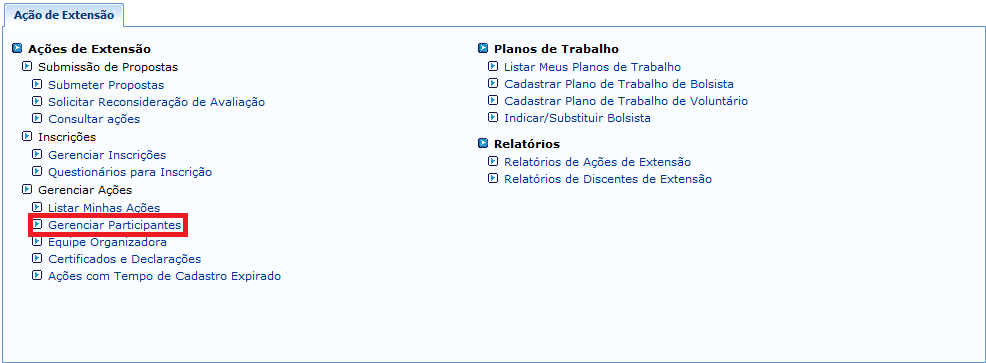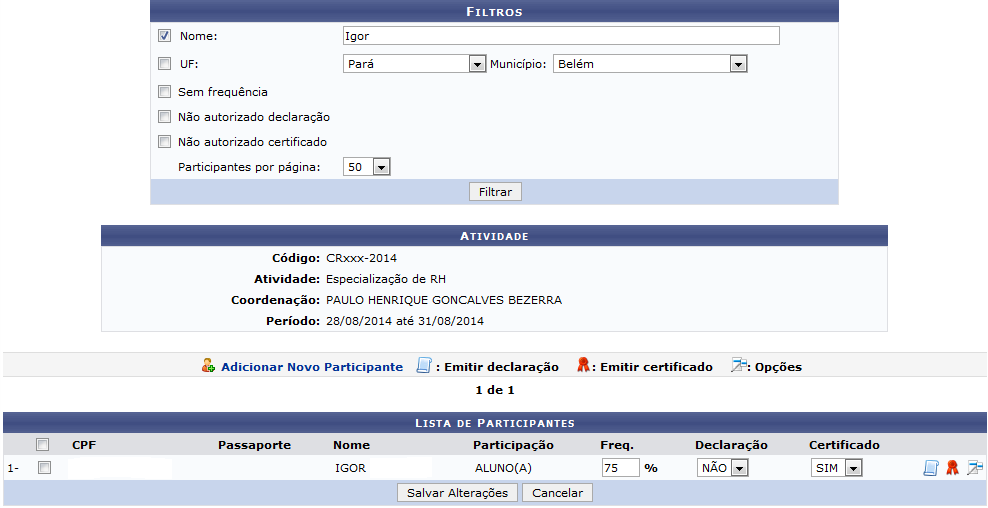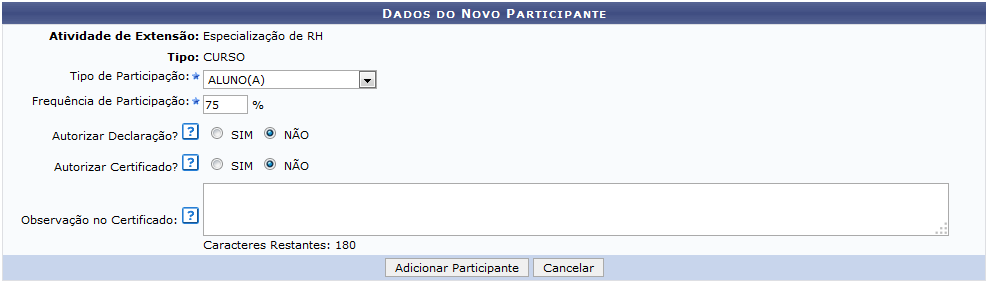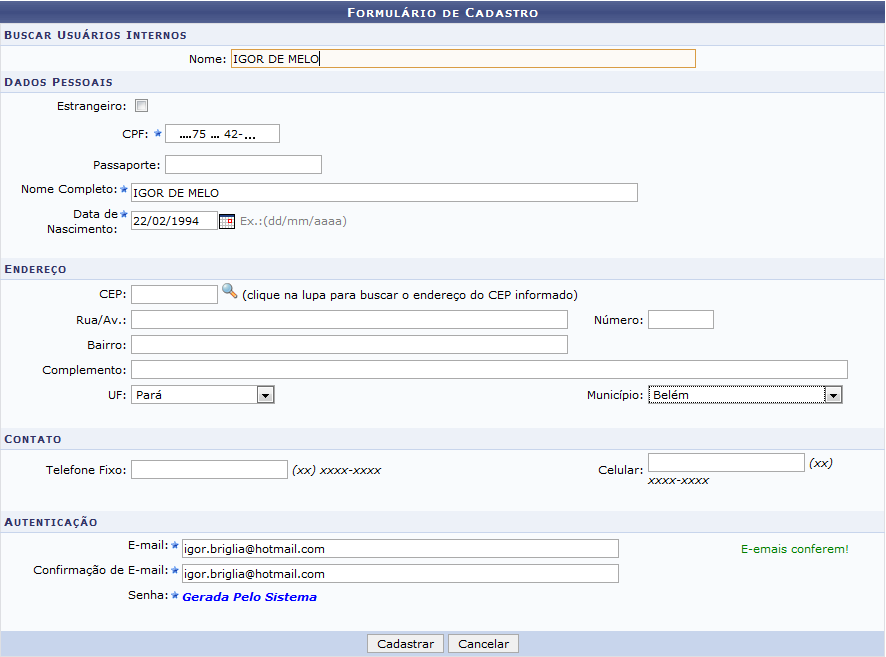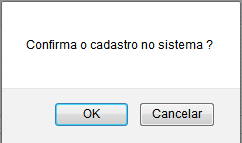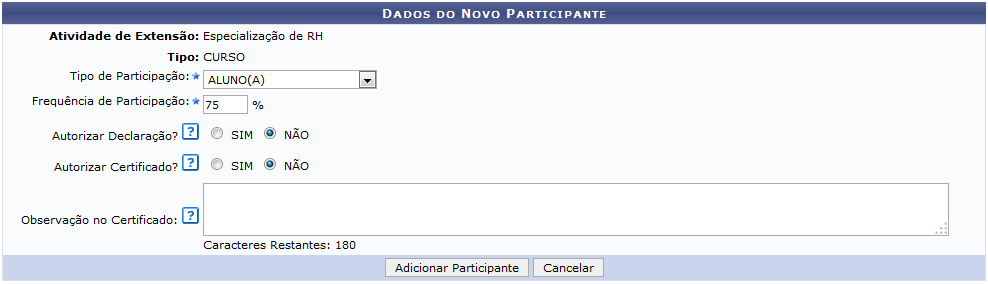Extensão - Gerenciamento de Participantes de Cursos
Módulo de Extensão
SIGAA
Gerenciamento de Participantes
ÍNDICE
Instruções gerais Pg. 03
Recomendações Pg. 03
Acessibilidade ao sistema Pg. 03
Acesso ao SIGAA Pg. 03
Acesso ao módulo extensão - docente Pg. 04
Acesso ao módulo extensão – pró-reitoria Pg. 04
Acesso ao módulo extensão - servidor Pg. 05
Cadastramento de Participantes Pg. 05
1ª etapa – Gerenciar Participantes Pg. 05
2ª etapa – Lista de Participantes Pg. 06
3ª etapa – Preencher dados de participantes já cadastrados Pg. 07
4ª etapa – preencher dados para cadastrar um novo participante Pg. 08
1. INSTRUÇÕES GERAIS
1.1. RECOMENDAÇÕES
- Sempre utilize o navegador Firefox (versão mais atual) para acessar os sistemas do SIG (SIGP, SIPAC, SIGAA, etc.);
o Se você não possui o Firefox instalado no computador institucional que você utiliza, solicite ao departamento de informática de seu campus ou polo que ele seja instalado;
o Se você não está conseguindo atualizar o seu Firefox, solicite auxílio ao departamento de informática de seu campus ou polo.
- Nunca salve links diretos para os sistemas do SIG;
o Não salve atalhos em Favoritos (Bookmarks) ou área de Trabalho;
o Sempre acesse os sistemas do SIG através do portal do IFPA (http://www.ifpa.edu.br).
- Autentique-se com login e senha de rede (são os mesmos que você utiliza para acessar seu e-mail institucional).
- É necessário que, para a realização do cadastramento dos participantes no curso, tenha sido cadastrado um curso em que o usuário logado seja coordenador.
1.2. ACESSIBILIDADE AO SISTEMA
1.2.1. ACESSO AO SIGAA
· esse o portal da IFPA no link acima, e após iniciar a tela, clique no Sistema Integrado de Gestão de Atividades Acadêmicas (SIGAA), que está situado em um Menu a direita.
· Informe seu usuário e senha (são os mesmos do e-mail institucional), e logo após clique em “entrar”.
· Clicar em “Entrar no Sistema” no canto superior à direita. 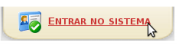
ACESSO AO MÓDULO EXTENSÃO - DOCENTE
Para realizar o acesso ao módulo para a realização do cadastramento dos participantes, depende de qual tipo de usuário será logado, pois caso o tipo de usuário seja um docente, após o docente ser logado, a página de perfil dele dispõe na tela.
Pra realizar o cadastramento dos Participantes, deve-se seguir os seguintes passos a baixo
· Ir à aba Extensão > Ações de Extensão > Gerenciar Ações > Gerenciar Participantes, como é demostrado na imagem a baixo.
1.1.1. ACESSO AO MÓDULO DE EXTENSÃO – PRÓ-REITORIA
· Acesso ao módulo de extensão clicando em  , logo após em
, logo após em  , e abrirá uma tela com 7 (sete) abas.
, e abrirá uma tela com 7 (sete) abas.
· Selecione a abe “Gerenciar Minhas Ações” e a opção “Gerenciar Participantes”.
1.1.2. ACESSO AO MÓDULO DE EXTENSÃO – SERVIDOR
· Acesso ao módulo de extensão clicando em  , logo após em
, logo após em  e por fim selecione a opção “Gerenciar Participantes”.
e por fim selecione a opção “Gerenciar Participantes”.
1.2. CADASTRAMENTO DE PARTICIPANTES
Independentemente do tipo de usuário logado, os passos para realizar o gerenciamento de participantes para a ação de extensão, são os seguintes.
1ª ETAPA – GERENCIAR PARTICIPANTES
Após acessar a página “Gerenciar Participantes”, dispõe de uma lista dos cursos em que o docente foi selecionado como coordenador, caso haja cursos cadastrados como ele sendo coordenado. Clicando no ícone de Gerenciar Participantes , situada no lado direito da lista dos cursos, como mostra na imagem a seguir.
, situada no lado direito da lista dos cursos, como mostra na imagem a seguir.
2ª ETAPA – LISTA DE PARTICIPANTES
· Esta etapa divide-se em três partes, primeiramente o filtro para realizar uma listagem de participantes do curso. Em seguida os dados da atividade do coordenador, e por fim a listagem dos participantes consultados. Veja o exemplo a seguir:
·
Para adicionar um novo participante do curso, clique em  que levará a uma tela de cadastro.
que levará a uma tela de cadastro.
· Pesquise o participante que deseja adicionar no curso utilizando do filtro, caso o nome dele apareça na listagem, abaixo do filtro, clique no ícone verde, denominado de “Selecionar Participante”  . Caso contrário, clique em,
. Caso contrário, clique em,
 para realizar um novo cadastro. Veja o exemplo:
para realizar um novo cadastro. Veja o exemplo:
3ª ETAPA – PREENCHER DADOS DO NOVO PARTICIPANTE JÁ CADASTRADO
· Se a opção escolhida foi “Selecionar Participante”  , preencha os campos dos dados do novo participante, como o “Tipo de Participação” e “Frequência de Participação”, tais campos esse com obrigatoriedade de preenchimento. Identifique também se terá autorização de declaração e certificado e a observação do certificado.
, preencha os campos dos dados do novo participante, como o “Tipo de Participação” e “Frequência de Participação”, tais campos esse com obrigatoriedade de preenchimento. Identifique também se terá autorização de declaração e certificado e a observação do certificado.
Após o preenchimento dos dados, clique em  . Veja o exemplo a seguir.
. Veja o exemplo a seguir.
· Após adicionar o participante é enviado um e-mail para o participante e uma mensagem de confirmação é informada.
4ª ETAPA – PREENCHER DADOS PARA CADASTRAR UM NOVO PARTICIPANTE
· Se a opção escolhida não tenha sido “Selecionar Participante”  , mas sim
, mas sim  , um formulário de cadastro é disponibilizado para o usuário. Após o preenchimento dos dados do participante, clique em
, um formulário de cadastro é disponibilizado para o usuário. Após o preenchimento dos dados do participante, clique em  , que será enviado um e-mail para o usuário com a senha gerada pelo sistema para acesso ao mesmo. Após realizar o login o participante poderá alterar a senha para uma de sua escolha.
, que será enviado um e-mail para o usuário com a senha gerada pelo sistema para acesso ao mesmo. Após realizar o login o participante poderá alterar a senha para uma de sua escolha.
· Caso o participante seja um usuário interno, os dados que são de obrigatoriedade, como CPF, Nome Completo, Data de Nascimento e E-mail, são gerados automaticamente, após preencher o nome do Usuário Interno e selecioná-lo. Veja o exemplo abaixo.
· Após cadastrar exibirá uma tela de confirmação, clique em “OK”, para confirmar o cadastro.
· Após a confirmação, a seguinte mensagem de confirmação é informada na tela.
· E por fim, execute a 3ª etapa, que é o preenchimento dos dados dos novos participantes, após clicar na opção " Selecionar"  . Veja na imagem.
. Veja na imagem.
Bom Trabalho!